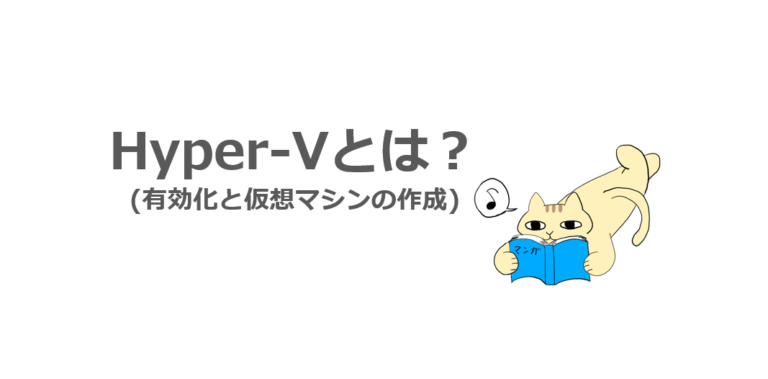Hyper-V とは Windows OS 標準で利用できる仮想化ソフトウェア(ハイパーバイザー)のことです。
以前は Windows Server OS でのみ利用できる機能でしたが、Windows 10 から Hyper-V を利用できるようになりました。
Hyper-V を利用することで、仮想マシン上での動作検証や、複数の仮想マシンを連携してネットワークを構成して検証環境を気軽に作成することも可能です。
今回は Hyper-V の概要、および機能の有効化や仮想マシンの作成方法について紹介します。
Hyper-V とは
Hyper-V とは Windows OS で利用できる利用できる仮想化ソフトウェア(ハイパーバイザー)です。
1 つの Windows OS 端末上で Hyper-V というハイパーバイザーの上で、別のコンピューターを仮想的に作成して動かすことができます。
Hyper-V を動作させているプラット フォームのコンピューターを『ホストマシン』、Hyper-V 上で動作している仮想のコンピューターを『ゲストマシン』と呼びます。
ゲストマシンはホストマシン上で仮想的に動作しているコンピューターであることから、『仮想マシン』と呼ばれることも多いです。
ホストマシン上で複数の仮想マシンを作成することができ、それぞれ独立して動作します。
Hyper-V では仮想スイッチを作成することができ、仮想マシンのネットワーク アダプターに接続することで、仮想ネットワークで仮想マシン同士を接続させ、相互に通信することができます。
Windows 10 の端末上に、検証用のドメイン環境を気軽に構築するも可能です。
また、Hyper-V では仮想マシンの OS やアプリケーションの状態を保存する「チェックポイント」 と呼ばれる機能があります。
チェックポイントで仮想マシンの状態を保存しておくと、その後に様々な設定変更や動作検証を行った後も、チェックポイントの取得した状態に戻すことができます。
設定変更を行った後に問題が発生し、元の正常な状態に戻すことが困難になったとしても、チェックポイントで仮想マシンの状態を変更前に戻すことができるため、最初から環境を構築しなおさなくても済みます。
Hyper-V は実運用においても動作検証でも広く利用されています。
Hyper-V が利用できるエディション
Hyper-V はサーバー OS のみでなく、Windows 10 でも利用することができます。
ただし、Hyper-V が利用できる OS の要件として以下のエディションである必要があります。
- Windows 10 Pro
- Windows 10 Enterprise
- Windows 10 Education
Windows 10 でも Home のエディションでは Hyper-V の機能は利用できません。
Windows 10 で Hyper-V を利用したい方は OS のエディションには注意してください。
また、コンピューターのハードウェアの条件として以下を満たしている必要があります。
- 第2レベルのアドレス変換 (SLAT) の64ビットCPU
- VMモニターモード拡張機能 (Intel CPUのVT-c) のCPUサポート
- 最小4GBのメモリ
- BIOSでの仮想化テクノロジーのサポート
- ハードウェアによるデータ実行防止機能
新しい機種のコンピューターであれば、基本的には満たしています。
もしお手持ちのコンピューターが Hyper-V の要件を満たしているかを確認したい場合は、コマンド プロンプト上で systeminfo を実行することで確認できます。
サポート OS の一覧
Hyper-V にて仮想マシンとして構築するのをサポートされている OS は以下の通りです。
- Windows Vista SP2
- Windows 7
- Windows 8
- Windows 8.1
- Windows 10
- Windows Server 2008 SP2
- Windows Server 2008 R2 SP1
- Windows Server 2012
- Windows Server 2012 R2
- Windows Server 2016
- Windows Home Server 2011
- WIndows Small Business Server 2011
- CentOS
- Red Hat Enterprise Linux
- FreeBSD
- SUSE Linux
- Oracle Linux
- Ubuntu
- Debian
上記以外の OS だと Hyper-V 上の仮想マシンが動作できないというわけではなく、あくまで Microsoft がサポートしているかどうかという点です。(メーカーの動作保証があるかどうか)
実際に、筆者は Windows XP やWindows Server 2003 などの古い OS や Kali Linux などの OS で、仮想マシンを構築していて動作検証を行っていますが、問題なく動作しています。
Hyper-V の有効化の手順
1) Windows スタートボタンより [Windows システム ツール] – [コントロール パネル] をクリックします。
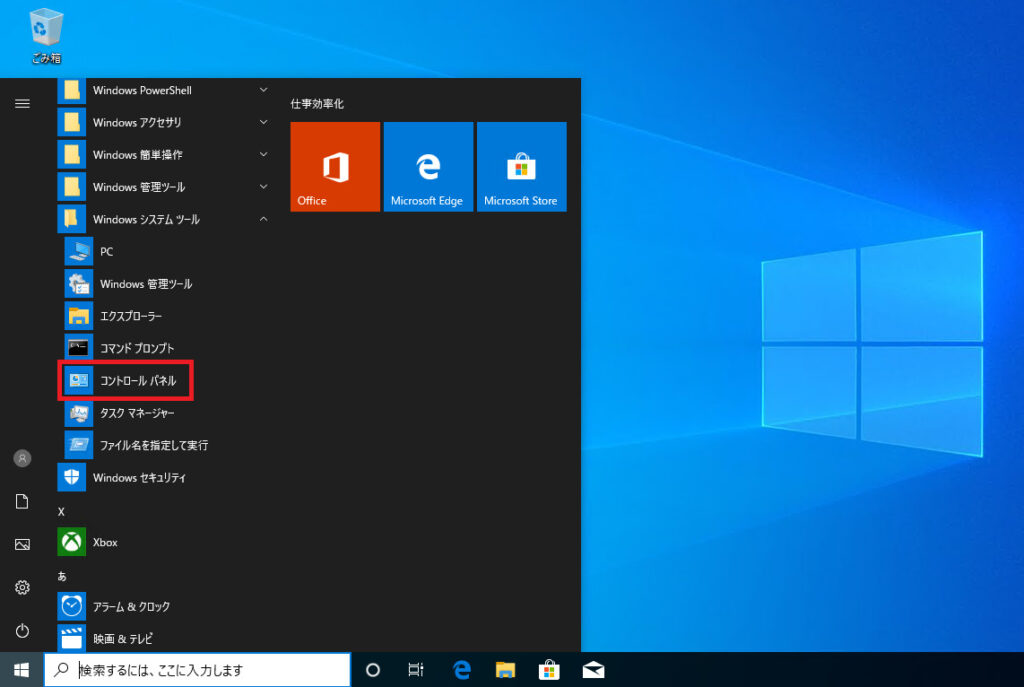
2) [コントロール パネル] にて、[表示方法] を “カテゴリ” の状態とし、[プログラム] をクリックします。
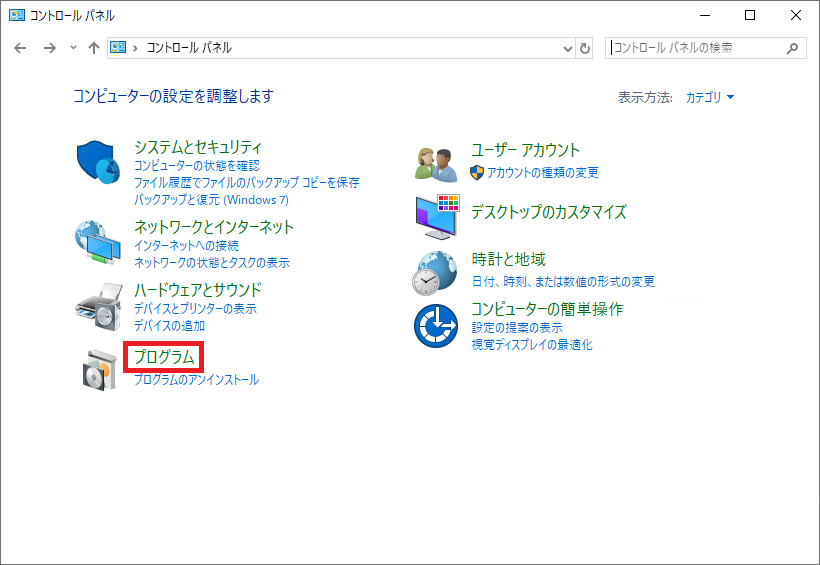
3) [プログラムと機能] の配下の [Windows の機能の有効化または無効化] をクリックします。
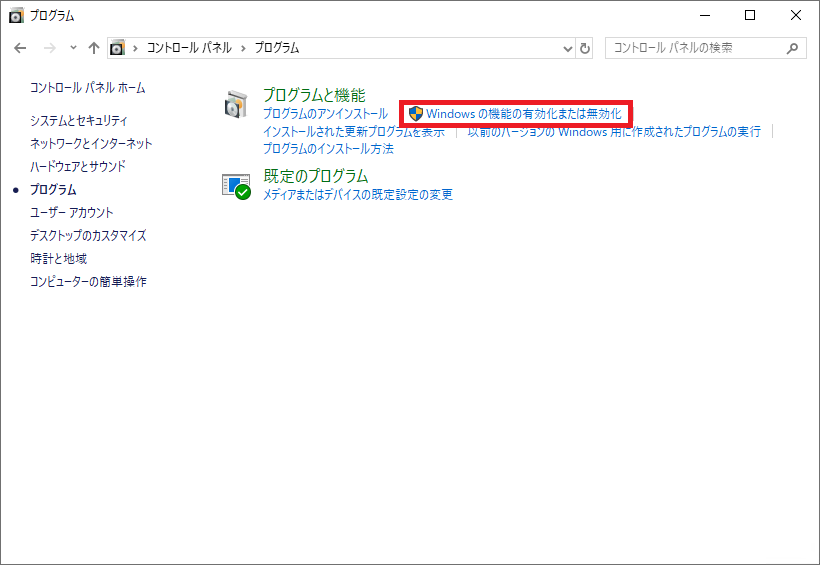
4) [Windows の機能の有効化または無効化] にて、[Hyper-V] の下の [Hyper-V プラットフォーム] と [Hyper-V 管理ツール] のチェックボックスを有効にして [OK] をクリックします。
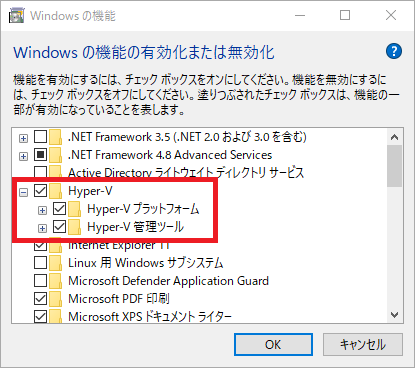
5) OS を数回再起動すると、Hyper-V が有効となります。
[Windows 管理ツール] より [Hyper-V マネージャー] をクリックして Hyper-V マネージャーを開くことができます。
仮想マシンの作成
Hyper-V マネージャーより仮想マシンを作成します。
今回は Windows 10 の ISO ファイルより、仮想マシンを作成する手順を紹介します。
1) Hyper-V を有効化した Windows OS の端末にて、Windows 10 の ISO ファイルを用意します。
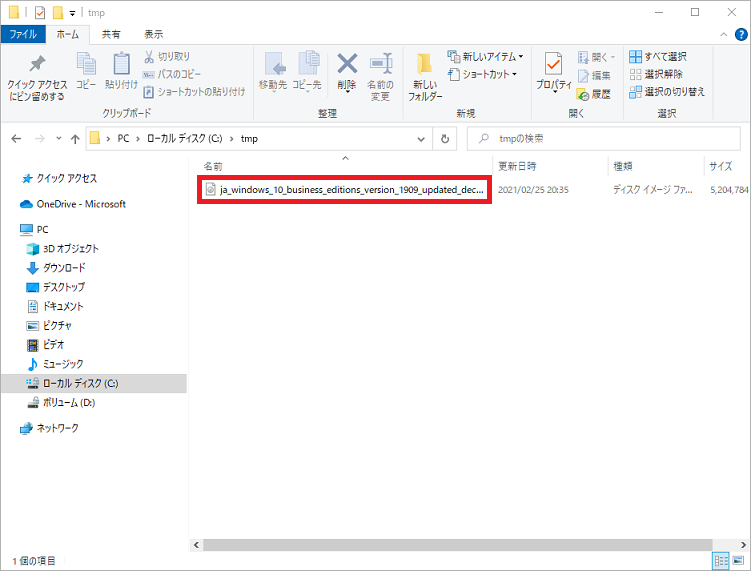
2) [Windows 管理ツール] から [Hyper-V マネージャー] を開き、[操作] の項目より [新規作成] – [仮想マシン] をクリックします。
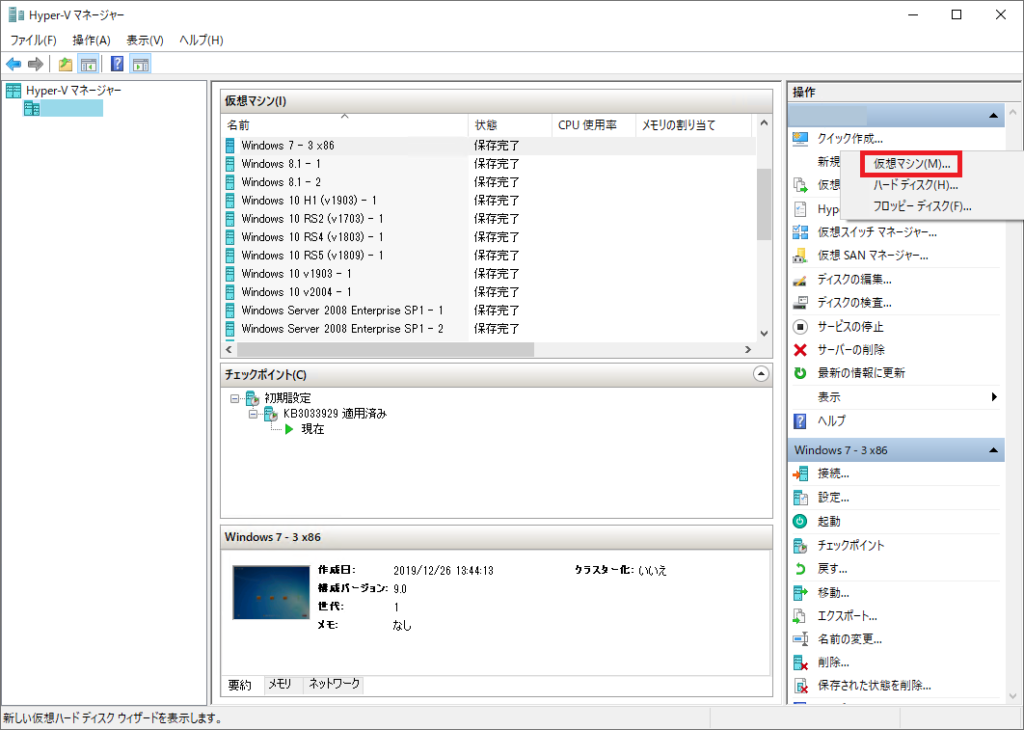
3) [名前と場所の指定] にて、[名前] に任意の名前を入力して [次へ] をクリックします。
※ここで指定する名前は、構築する仮想マシンのホスト名となる名前ではなく、あくまで Hyper-V マネージャー上で仮想マシンを識別するための名前となります。
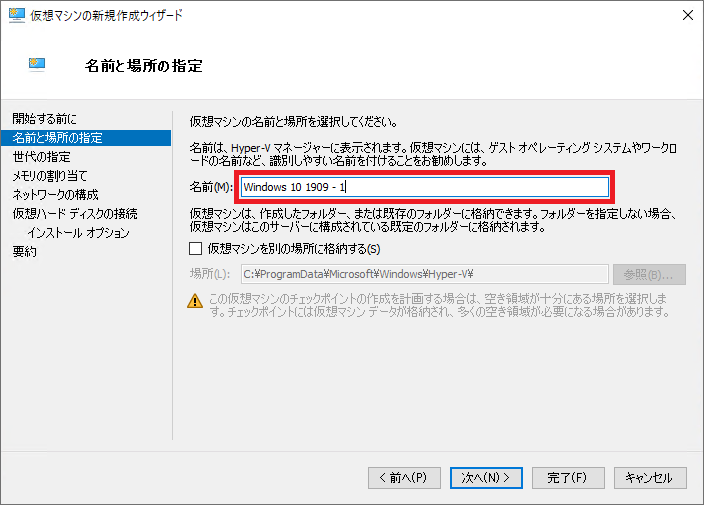
4) [世代の指定] にて、[第 1 世代] を選択して [次へ] をクリックします。
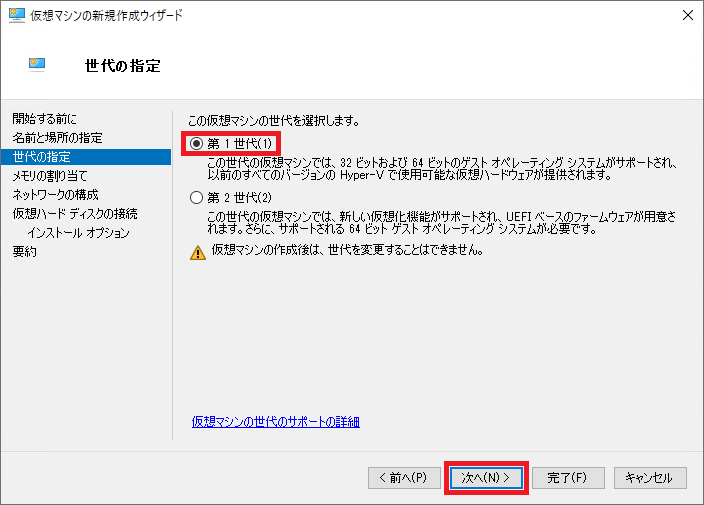
5) [メモリの割り当て] にて、[起動メモリ] にメモリのサイズを指定して [次へ] をクリックします。
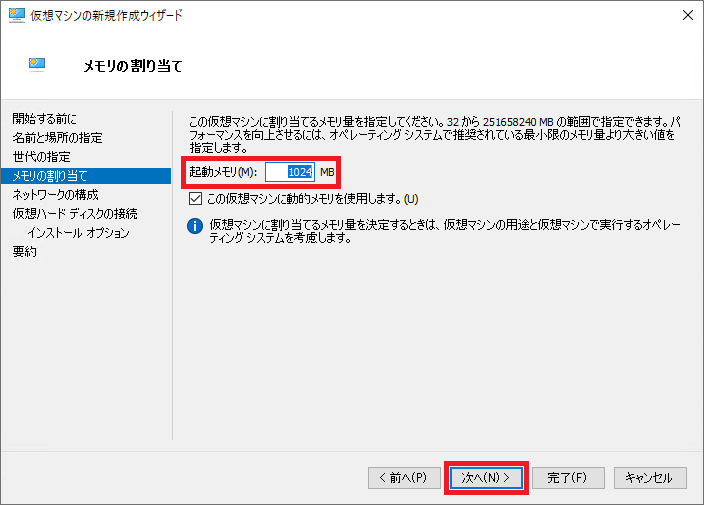
6) [ネットワークの構成] にて、[接続] に接続先の仮想スイッチ(外部、内部、プライベートなど)を指定、もしくは “接続しない” を選択して [次へ] をクリックします。
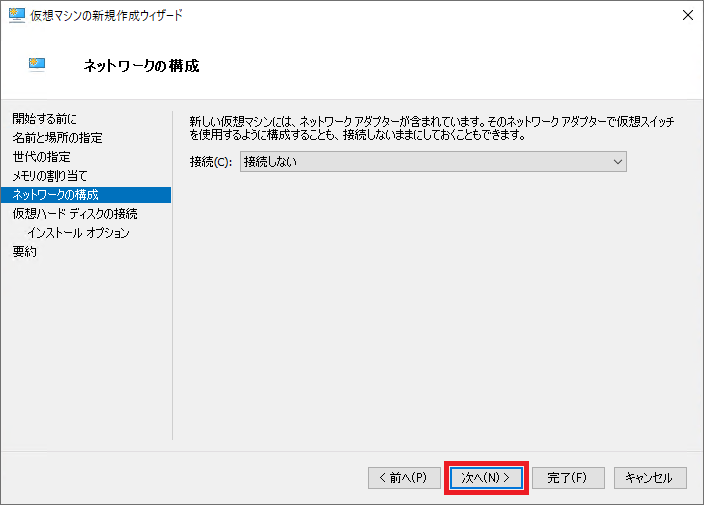
7) [仮想ハード ディスクの接続] にて、[仮想ハード ディスクを作成する] を選択して、仮想マシンの仮想ハードディスクのファイル名、保存先、ファイル サイズを指定して [次へ] をクリックします。
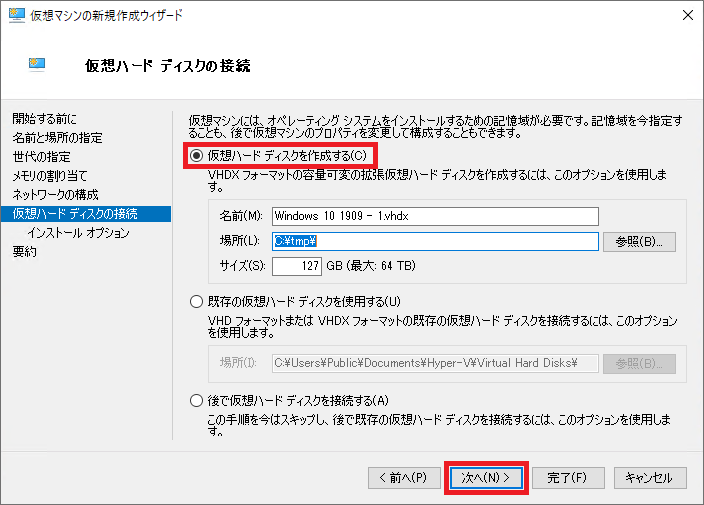
8) [インストール オプション] にて、[ブート CD/DVD-ROM からオペレーティング システムをインストールする] を選択して、[イメージ ファイル(.iso)] にて、作業 1 で保存した Windows 10 の ISO ファイルを選択して [次へ] をクリックします。
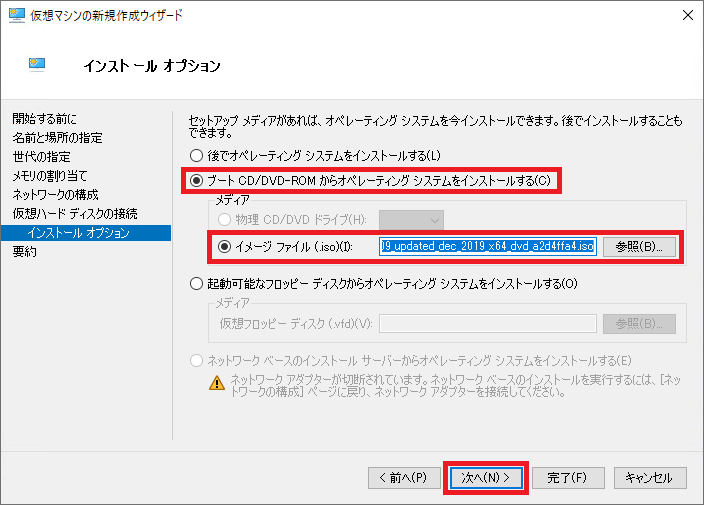
8) [仮想マシンの新規ウィザードの完了] にて、[完了] をクリックします。
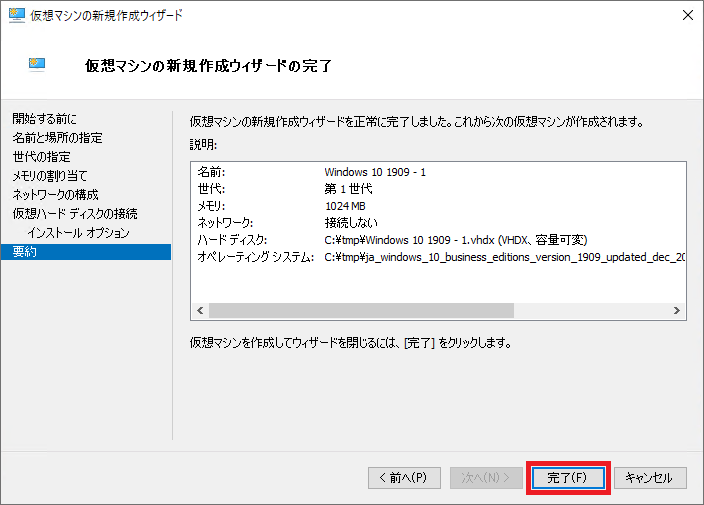
19) Hyper-V マネージャーにて、新規に作成した仮想マシンを右クリックして [起動] をクリックします。
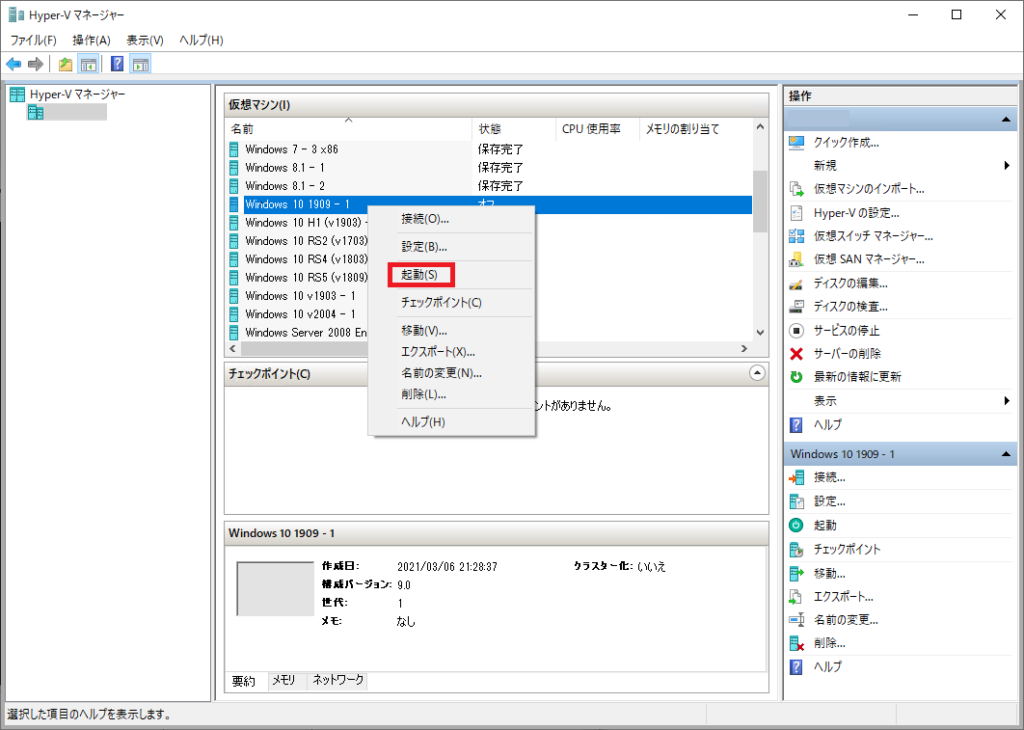
20) Windows のセットアップ ウィザードが立ち上がったら、[次へ] をクリックします。
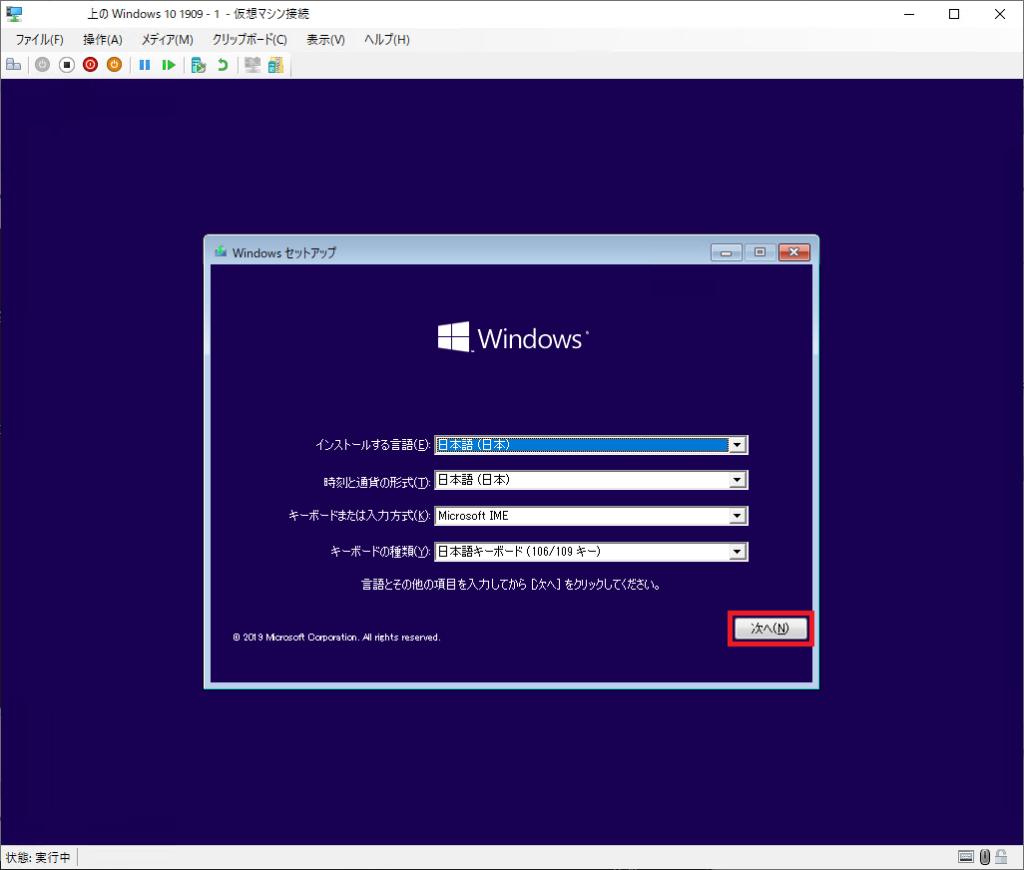
22) [今すぐインストール] をクリックします。
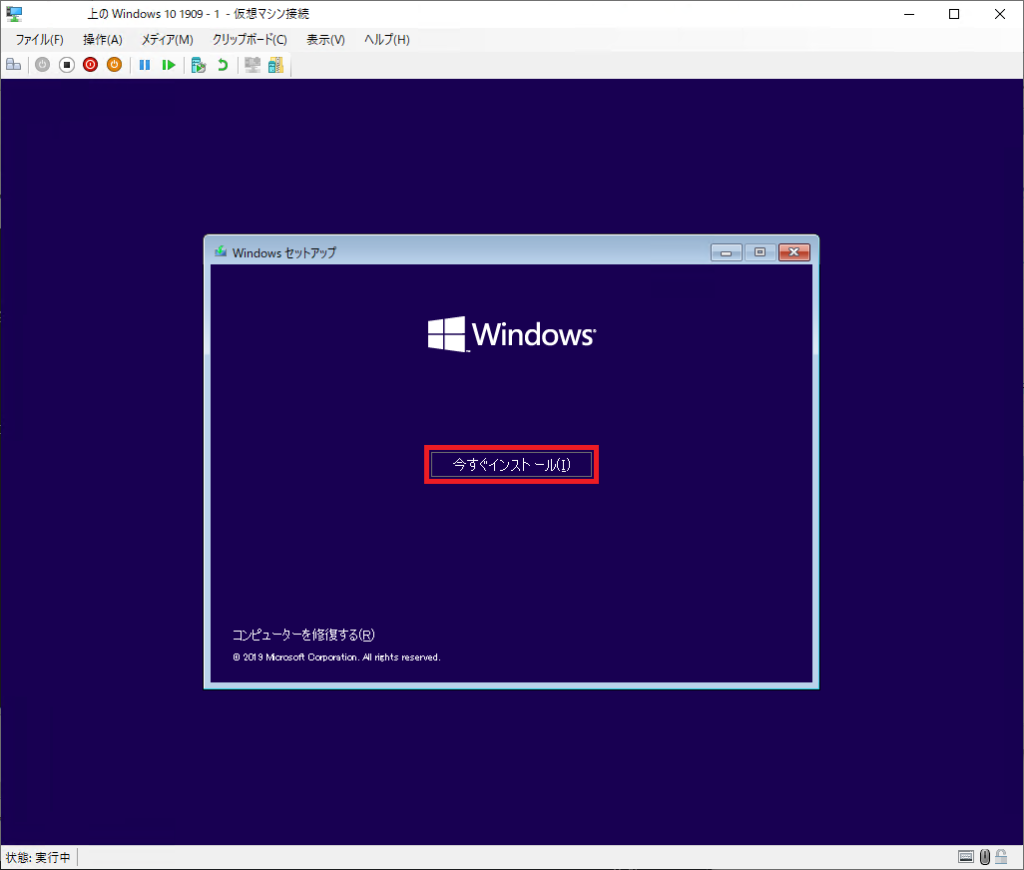
23) インストールする Windows 10 の OS のエディションを選択して、[次へ] をクリックします。
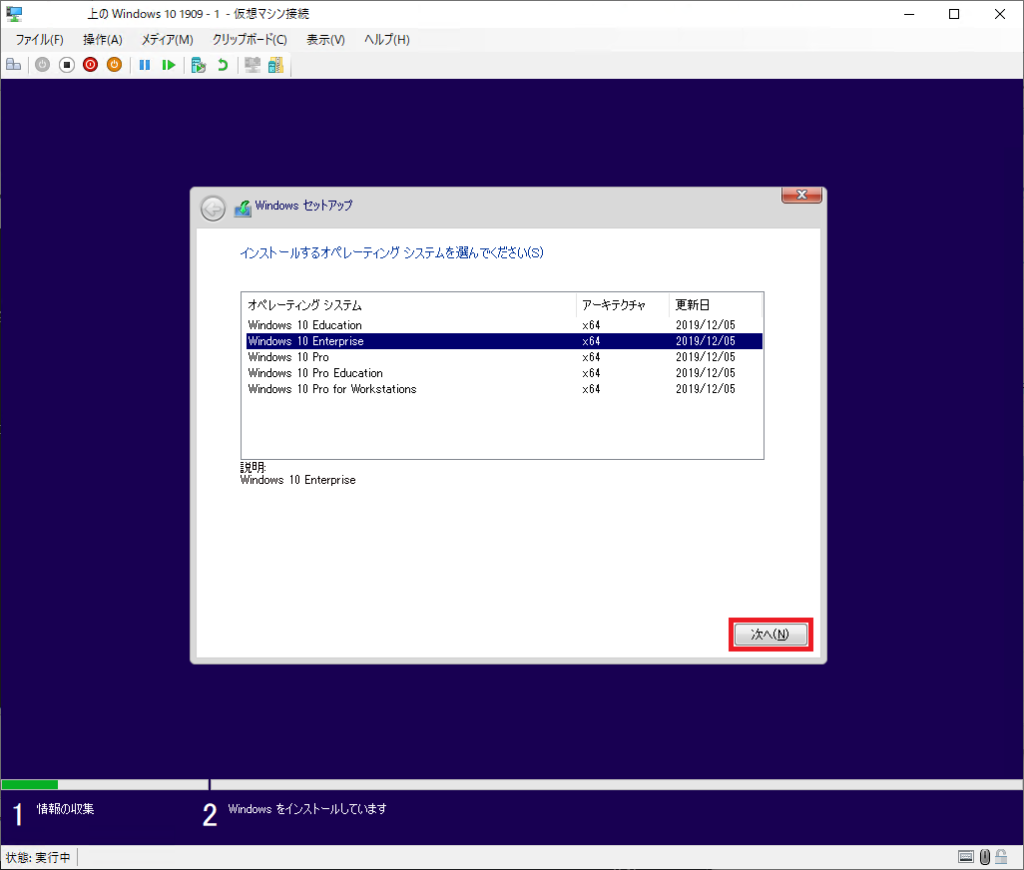
23) Windows 10 の OS のインストール先のディスクを選択して、[次へ] をクリックします。
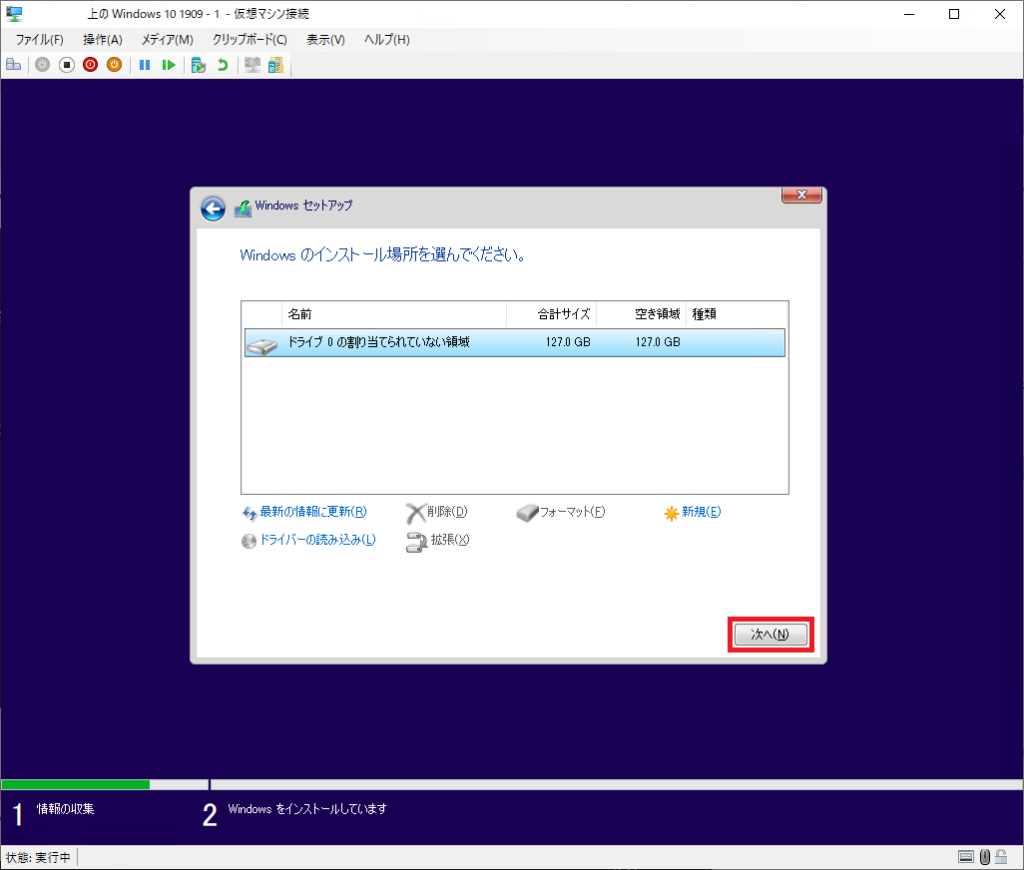
24) OS のインストールの処理が完了するまで待ちます。
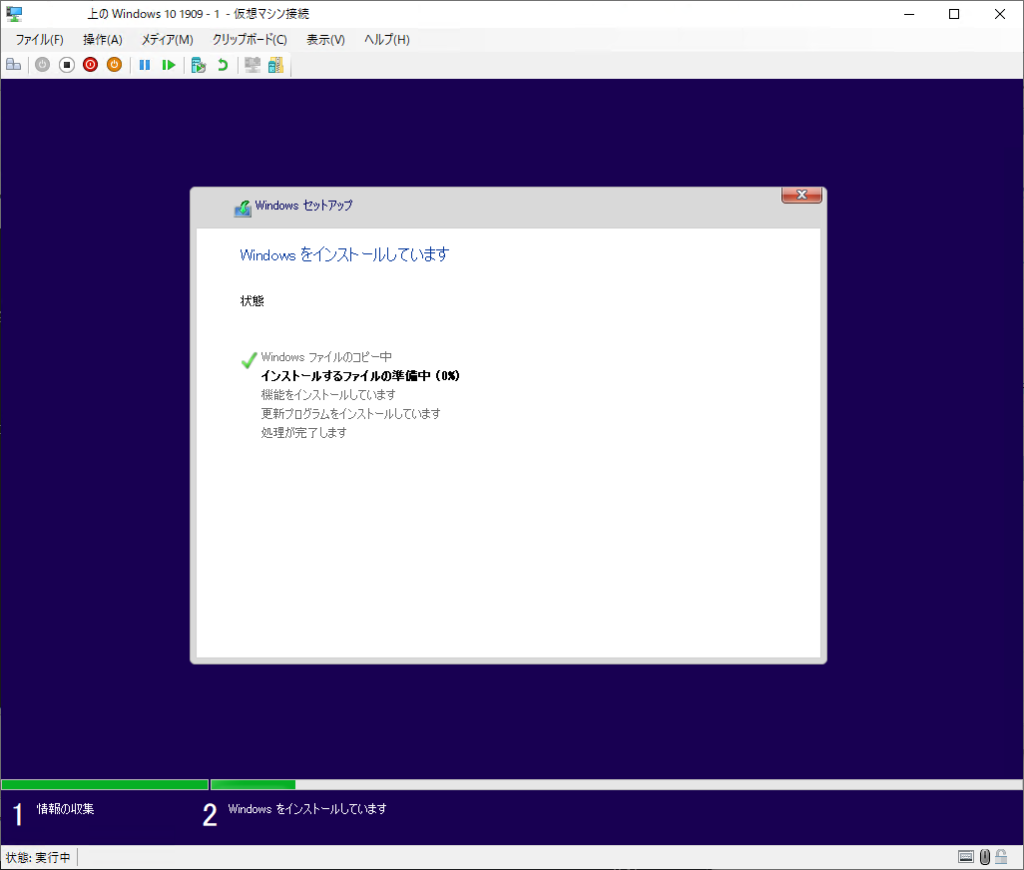
25) ここから Windows OS の基本設定の画面です。OS のバージョンにより基本設定のウィザードの内容は異なります。
今回は、Windows 10 ver 1909 となります。
お住まいの地域を選択して、[はい] をクリックします。
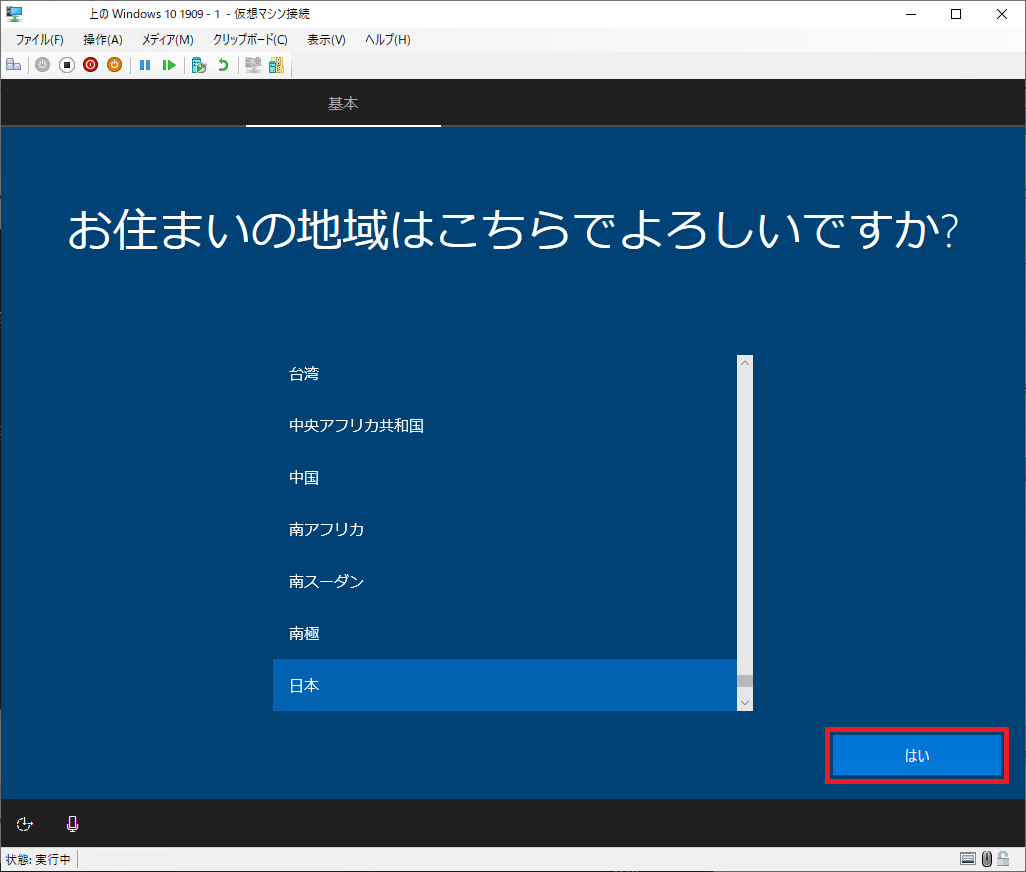
26) キーボード レイアウトとして Microsoft IME を選択して、[はい] をクリックします。
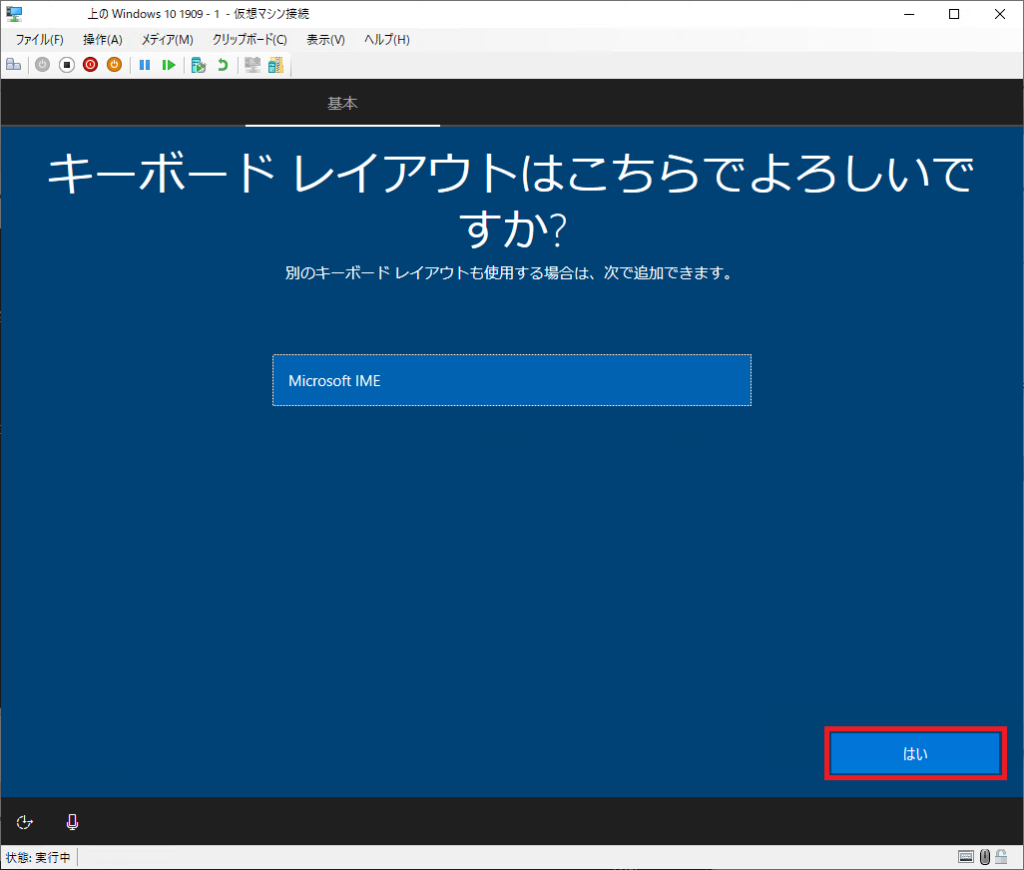
27) 2 つめのキーボード レイアウトの追加の確認にて、[スキップ] をクリックします。
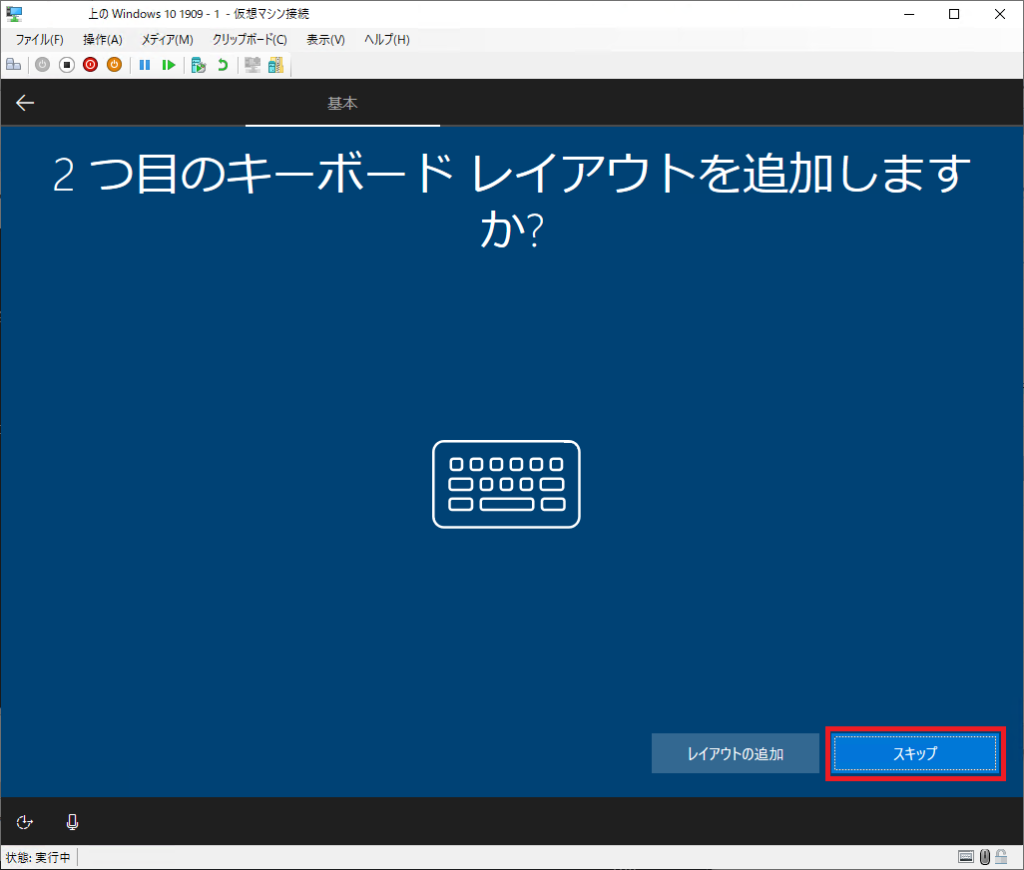
28) ネットワークの接続の設定にて、[インターネットに接続していません] をクリックします。
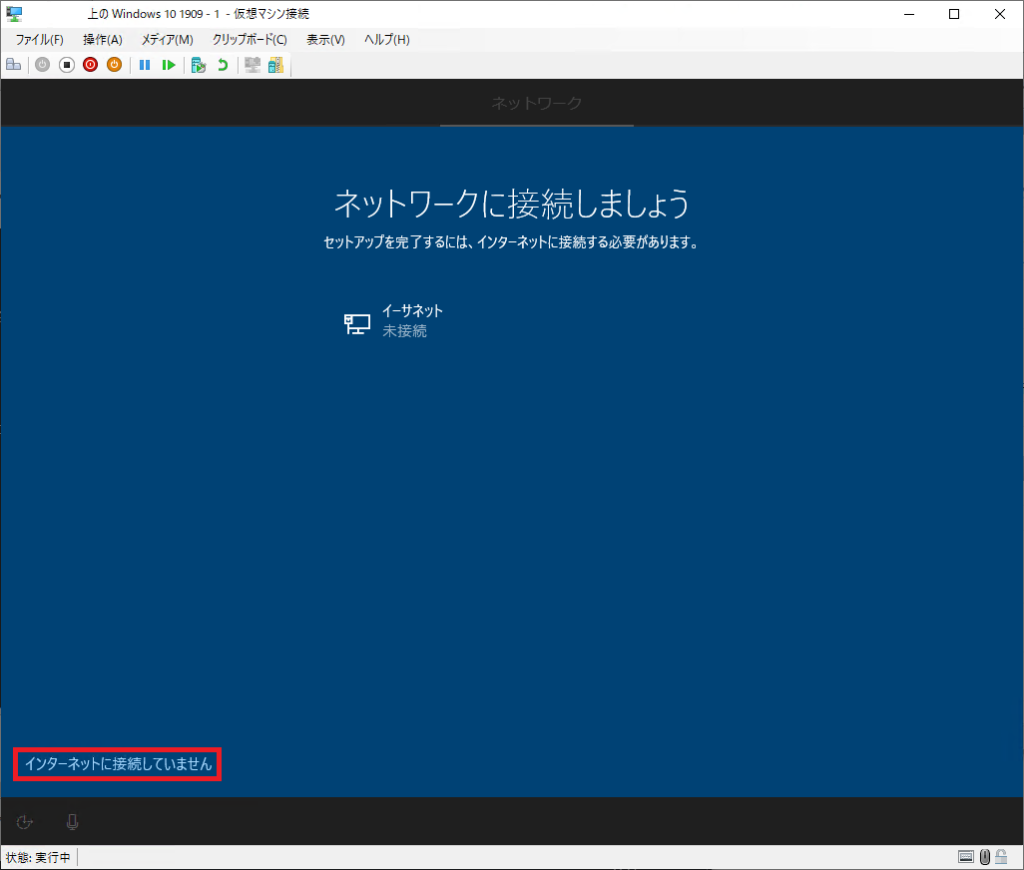
29) ネットワーク接続の設定にて、[制限された設定で続行する] をクリックします。
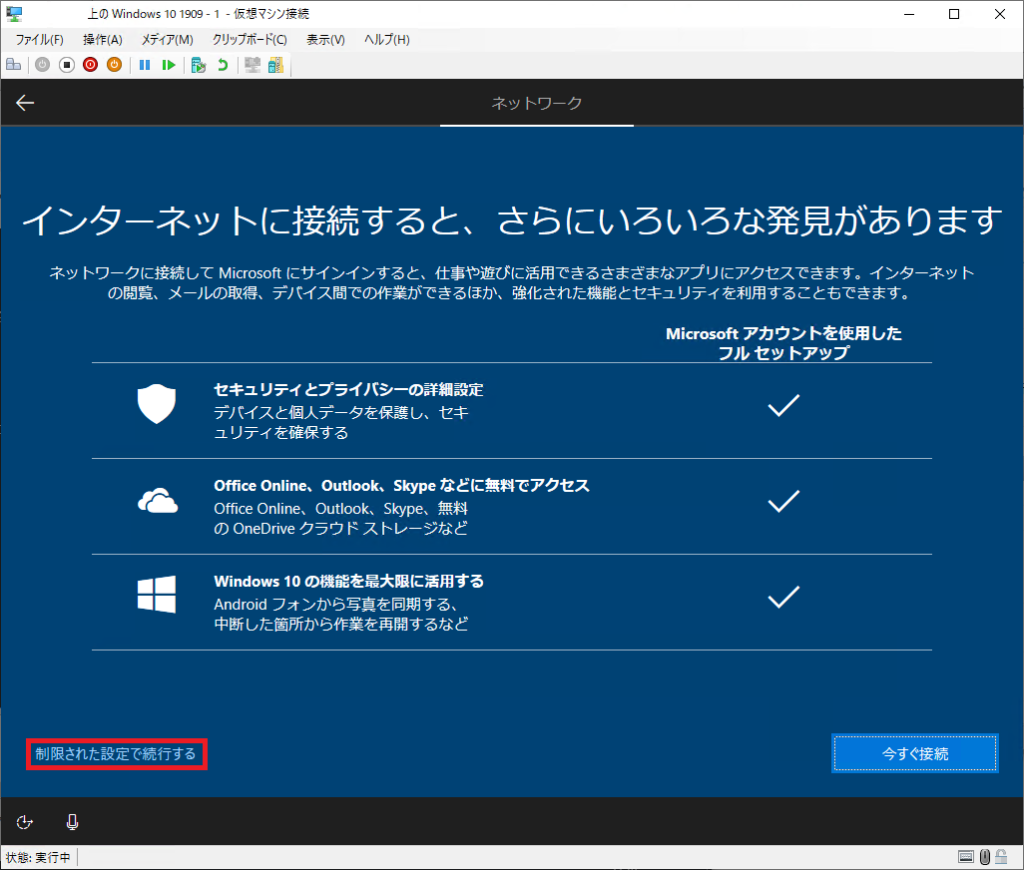
30) ユーザーの設定を行います。ユーザー名、パスワード、パスワード紛失時の質問の回答を設定します。
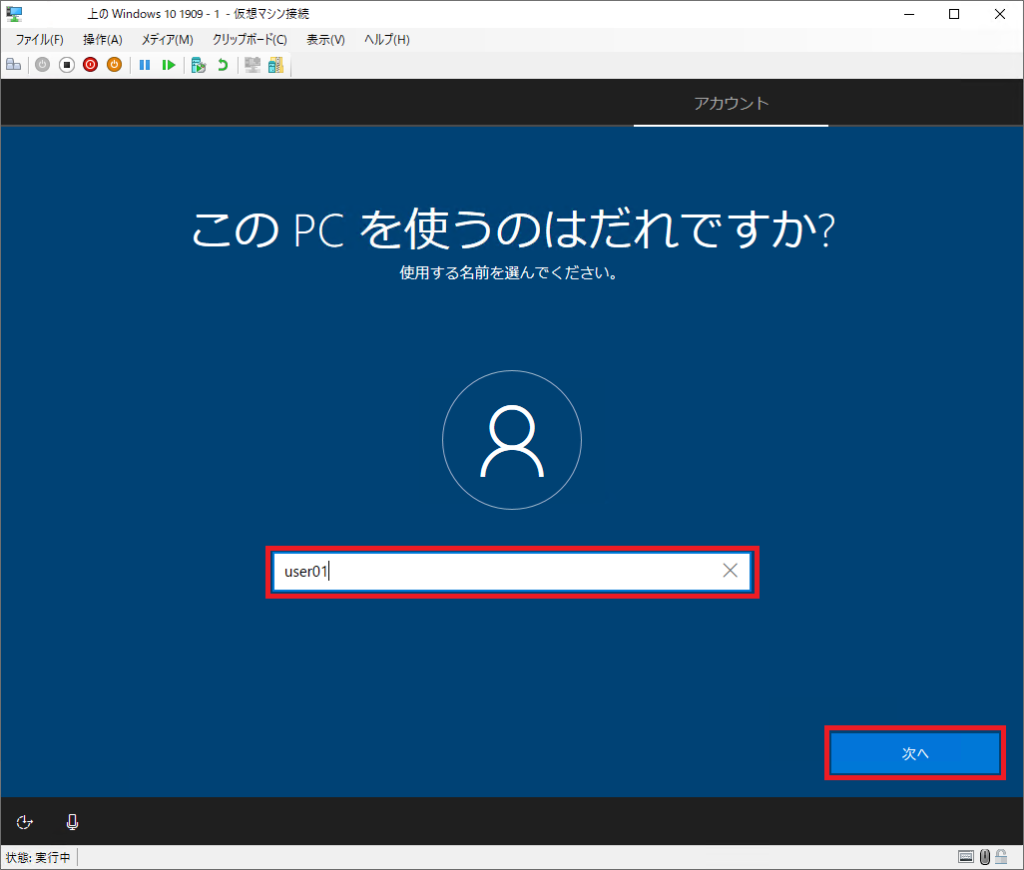
31) Microsoft へのアクティビティの履歴の送信にて、[いいえ] をクリックします。([はい] でも問題ありません)
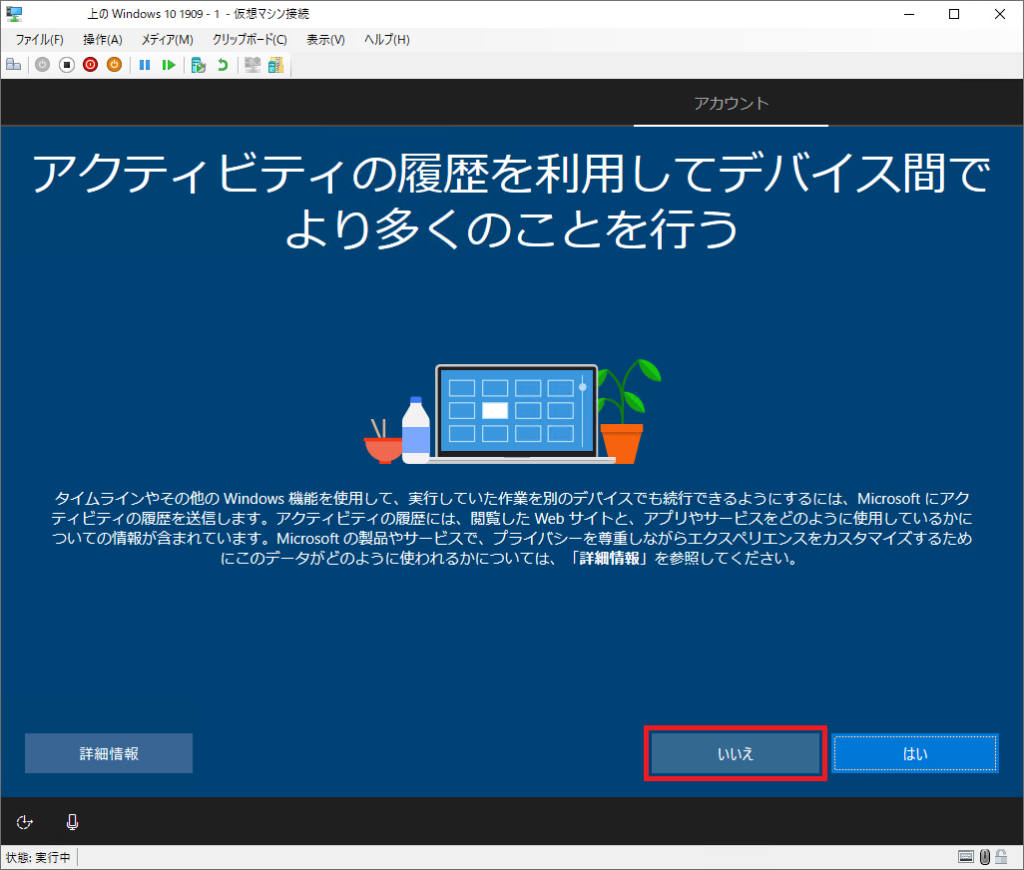
32) デジタル アシスタント(Cortana) の利用にて、[同意] をクリックします。([拒否] でも問題ありません)
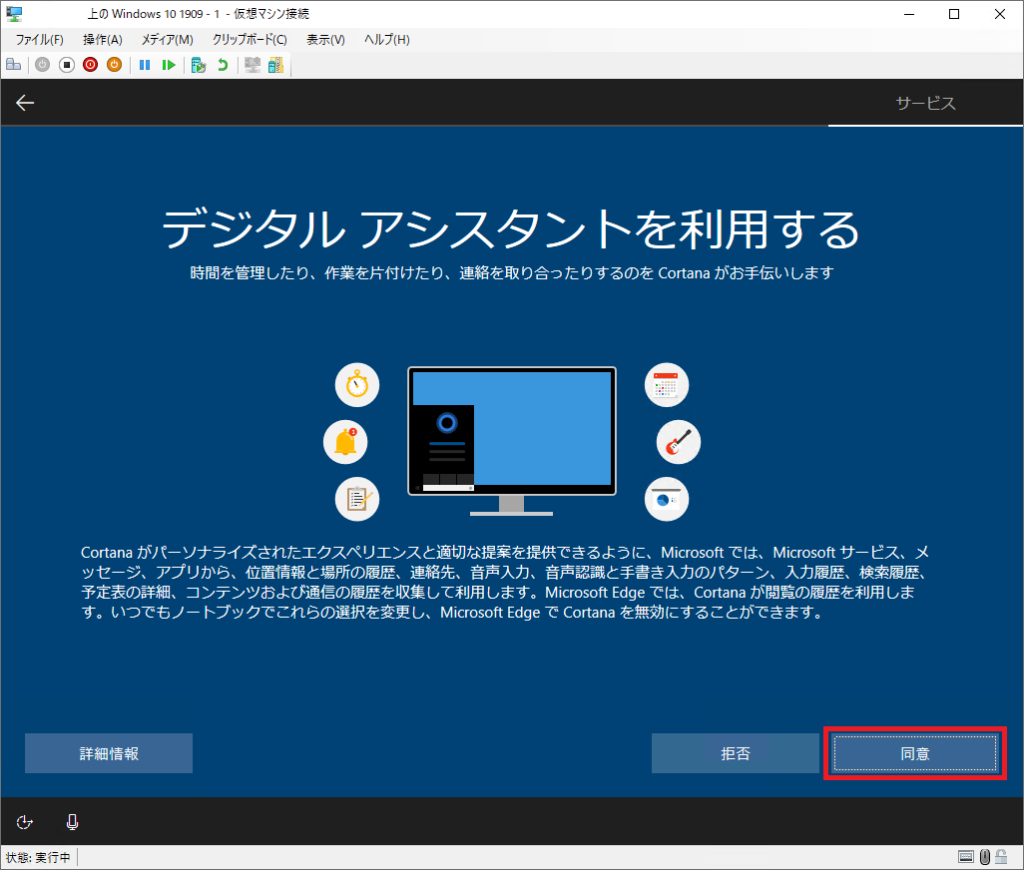
33) デバイスのプライバシーの設定の選択にて、[同意] をクリックします。
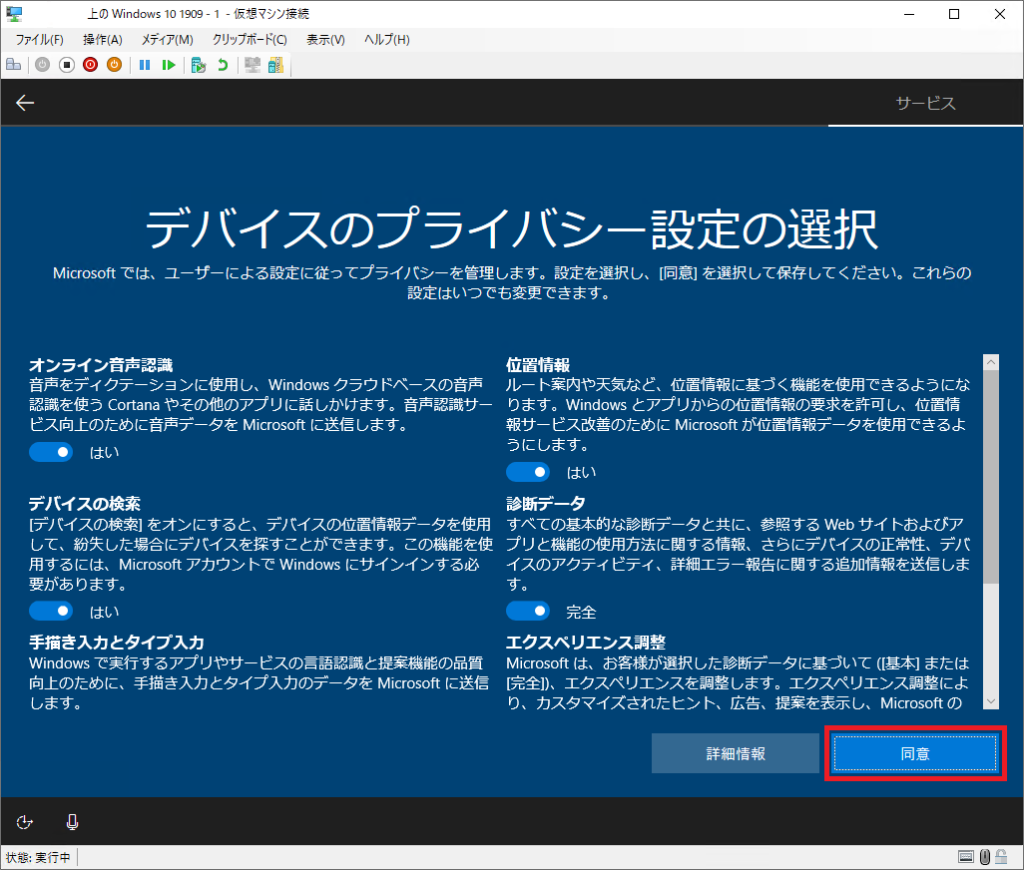
34) 初期設定にて作成したユーザーのログオン処理が行われます。
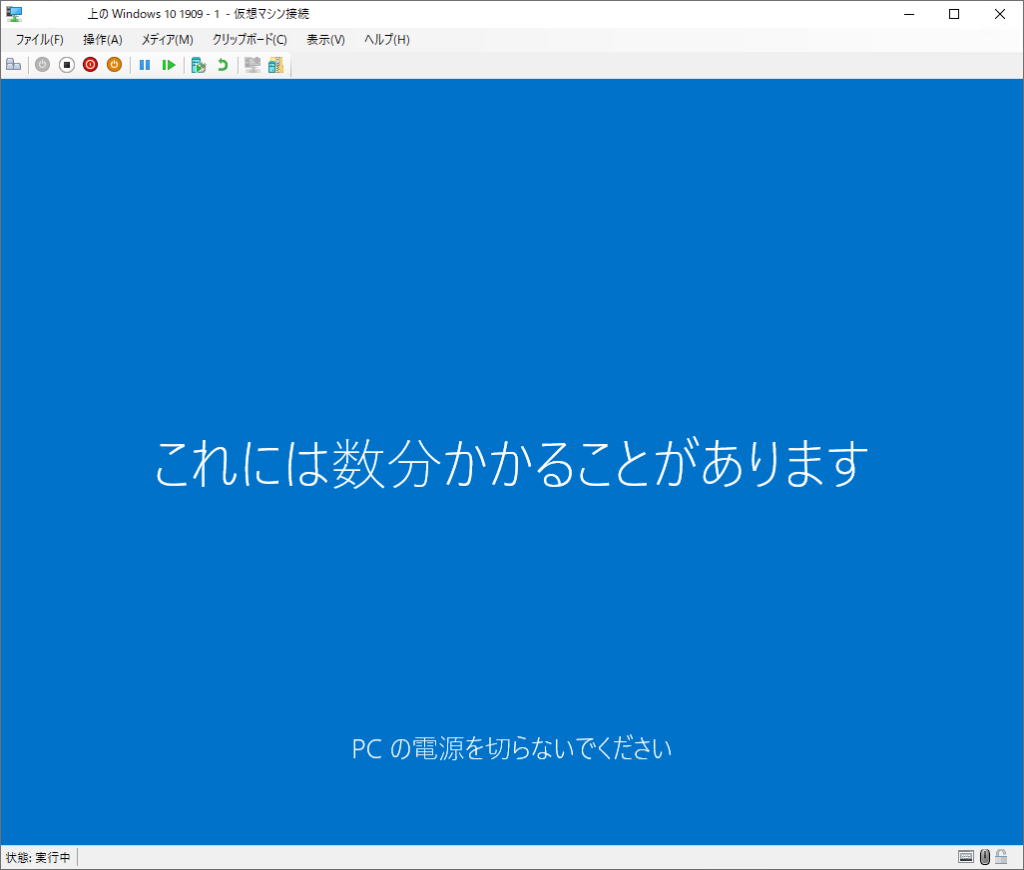
35) 初回ログオンの処理が完了したら、デスクトップ画面が表示されます。
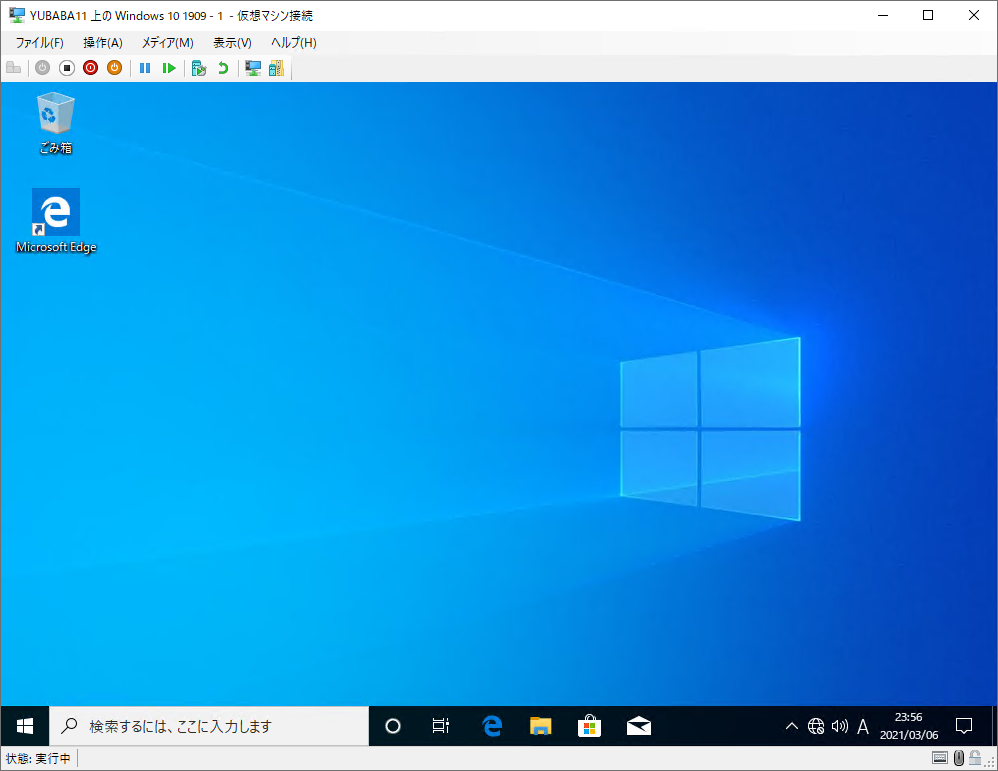
以上で Hyper-V で新規に仮想マシンを作成する手順が完了です。