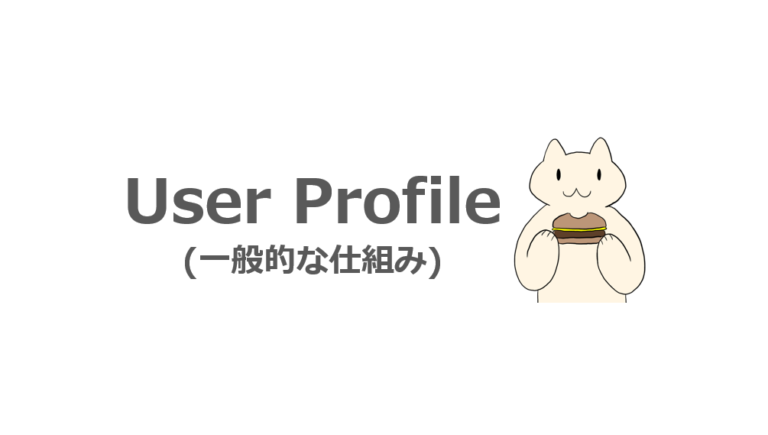Windows OS では、1 台の PC を複数のユーザーが利用できるように設計・実装されています。
複数のユーザーが同じ端末を利用する際に、ユーザーが利用するファイルやアプリケーションの設定をユーザーごとに分けて管理すると便利です。
Windows OS では、ユーザーごとに設定情報や所有するファイルなどを管理しています。
このユーザーごとに管理されたデータを、ユーザー プロファイルと呼びます。
今回は Windows OS でのユーザー プロファイルの仕組みについて紹介します。
ユーザー プロファイルとは?
Windows OS では複数のユーザーが同じコンピューターを共有して利用することを想定しています。
各ユーザーが同じコンピューターを利用する場合、ユーザーごとにデスクトップの背景を変えたり、Office ファイル等のドキュメント資料を個別に管理できると便利です。
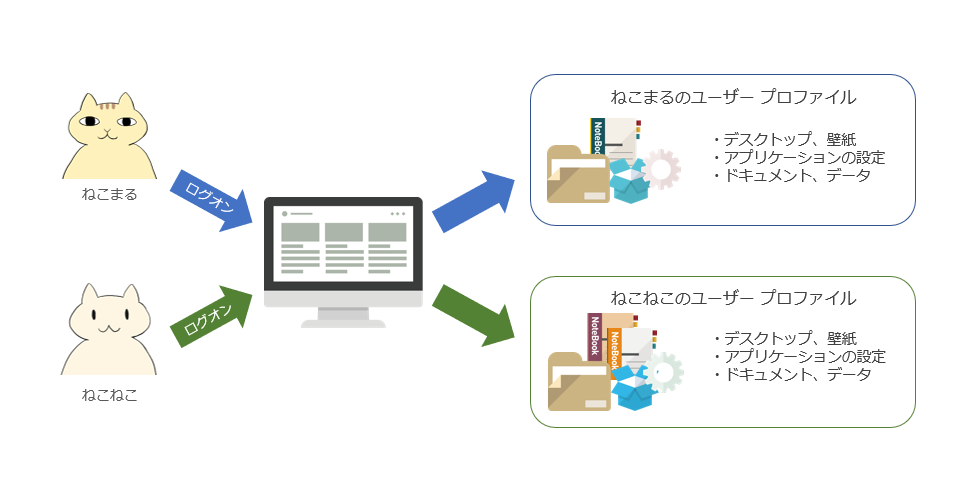
ユーザーごとの PC 設定やデータ、レジストリなどのユーザー個別の情報を保存する場所のことを “ユーザー プロファイル” といいます。
ユーザー プロファイルより個別に設定やデータを管理することで、同じコンピューターを複数ユーザーが利用することができます。
ユーザー プロファイルの構成
ユーザー個別の情報は、ユーザー プロファイルに格納されています。
ユーザー プロファイルのデータは、既定では以下のフォルダに保存されています。
ユーザー名 nekomaru のユーザープロファイルであれば、C:\Users\nekomaru に管理されています。
PC を利用するユーザーが複数いるのであれば、複数のユーザー用のプロファイルが作成されます。
名前 : ProfilesDirectory
値 : %SYSTEMDrive%\Users (既定値)
ただし、フォルダ パスは自由に変更して構いませんが、システム ドライブ以外のドライブのパスを指定しないように注意します。
システム ドライブ以外のドライブをユーザー プロファイルの保存先にするのは、サポートされない構成になります。
大きく分けると、レジストリ ハイブとプロファイル フォルダーの 2 つの種類のデータに分けることができます。詳細をみていきましょう。
- レジストリ ハイブ
ユーザーのごとのレジストリのデータは、NTUSER.DAT、UsrClass.dat 等のファイルに保存されています。ユーザー固有のレジストリ情報を保持しているファイルは以下の通りです。
| ファイル名 | 保存場所 | 内容 |
| NTUSER.DAT | C:\Users\<ユーザー名>\ | ユーザー個別のレジストリ設定(HKEY_CURRENT_USER)を保存 |
| UsrClass.dat | C:\Users\<ユーザー名>\AppData\Local\Microsoft\Windows\ | ユーザーごとの Windows UI(タスクバーやスタートメニューなど)を保存 |
| NTUSER.DAT.LOG1 / LOG2 | C:\Users\<ユーザー名>\ | NTUSER.DATの変更をリアルタイムで保護するログファイル |
| UsrClass.dat.LOG1 / LOG2 | C:\Users\<ユーザー名>\AppData\Local\Microsoft\Windows\ | UsrClass.datの保護用ログファイル |
“HKEY_CURRENT_USER” には、PC の環境設定やアプリケーションのユーザーごとの設定、拡張子に紐づくアプリケーション等、ユーザーごとの様々な設定が保存されています。
NTUSER.DAT と UsrClass.dat などの情報は、ユーザーのログオン時にロードして設定が反映されます。
- プロファイル フォルダー
ユーザーごとにデスクトップ、ドキュメント、ダウンロードなどのフォルダ構成が展開されます。
PC 上でユーザーが使用する各データはユーザー プロファイル上で管理されており、他のユーザー(管理者権限をもつユーザー以外)は見ることはできません。
このように、ユーザー個別の情報を管理する仕組みがあるため、1 台の Windows OS の PC を複数のユーザーがそれぞれ利用することができます。
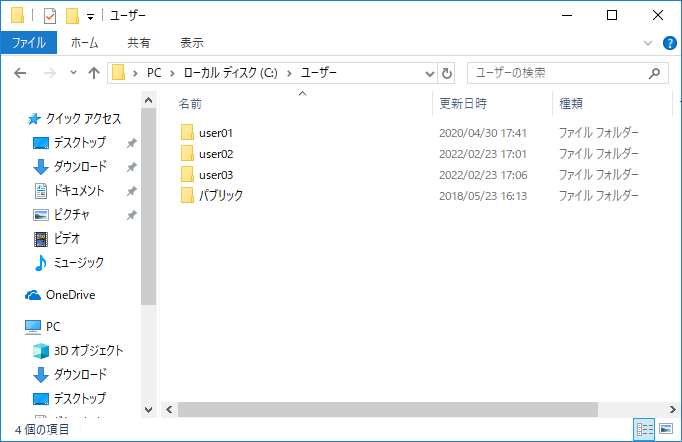
※ 上記の Windows OS 端末では、user01、user02、user03 のユーザーが共有して利用しております。
ユーザー プロファイルの作成
PC 上にユーザー プロファイルが作成されるのは、最初にユーザーが PC にログオンしたタイミングです。
ユーザーが PC に初めてログオンする際には、ユーザー プロファイルのフォルダは存在しません。
そのため、”デフォルト プロファイル” からコピーして、ProfilesDirectory のパスに保存します。
“デフォルト プロファイル” とは、新規に作成されるユーザー プロファイルの初期設定が保存されたプロファイルのことです。
デフォルト プロファイル自体は、以下のフォルダに保存されています。
|
AppData |
アプリケーションや OS 標準のサービスなどが使用するデータ、定義ファイルなどが保存されます。 |
|
Desktop |
デスクトップに表示されるショートカットやファイルが保存されます。 |
|
Documents |
ユーザーのドキュメント ふぃあるを保存する目的で使用されます。 |
|
Music |
ユーザーの音楽データを保存する目的で使用されます。 |
|
Pictures |
ユーザーの写真、画像データを保存する目的で使用されます。 |
|
Saved Games |
ユーザーのゲームデータを保存する目的で使用されます。 |
|
Video |
ユーザーのビデオ データを保存する目的で使用されます。 |
|
Favorites |
IE や Edge の「お気に入り」のリンクが保存されます。 |
|
Links |
ユーザが使用するショートカットなどのリンクが保存されます。 |
上記と併せて、NTUSER.DAT のユーザーのレジストリ ハイブのデータが含まれています。
もし、既にユーザー プロファイルが存在するローカル ユーザーと、同じ名前のドメイン ユーザーが初回ログオンしたとします。
その場合、<ユーザー名>.<ドメイン名> の命名規則でフォルダが作成されます。
ユーザー プロファイルの種類
ユーザーがログオンする際に使用するユーザー プロファイルには、以下の 3 種類があります。
- ローカル ユーザー プロファイル
- 移動ユーザー プロファイル
- 固定ユーザー プロファイル
各ユーザー プロファイルについて紹介していきます。
ローカル ユーザー プロファイル
ローカル ユーザー プロファイルとは、PC のローカル上に保存されているプロファイルのことです。
ユーザーが初めてログオンした時に、”デフォルト プロファイル” からコピーして自動で作成されます。
ローカル ユーザー、ドメイン ユーザーのどちらも、既定ではローカル ユーザー プロファイルが使用されます。
ユーザー プロファイルが作成されると、以下のレジストリでプロファイルの情報が管理されます。
キー:HKEY_LOCAL_MACHINE\SOFTWARE\Microsoft\Windows NT\CurrentVersion\ProfileList\<ユーザーの SID>

上記のキーにある ProfileImagePath の値に、プロファイルのパスの情報が管理されています。
移動ユーザー プロファイル
移動ユーザー プロファイルとは、ファイル サーバーのファイル共有に保存されているプロファイルです。
ユーザーがログオンした時に、ファイル共有からプロファイルをロードして、ローカルの所定の場所(%SystemDrive%\Users\<ユーザー名>)に展開します。
ローカルに展開したプロファイルを、読み込んでログオン処理が完了してデスクトップが表示されます。
また、ログオフ時にローカルの展開されたプロファイルをアンロードして、ファイル共有に保存します。
PC にログオン中に変更された内容はファイル共有に保存されるので、別の PC にログオンしても同じ環境(PC 設定、アプリケーション設定、デスクトップ背景など)を利用することができます。
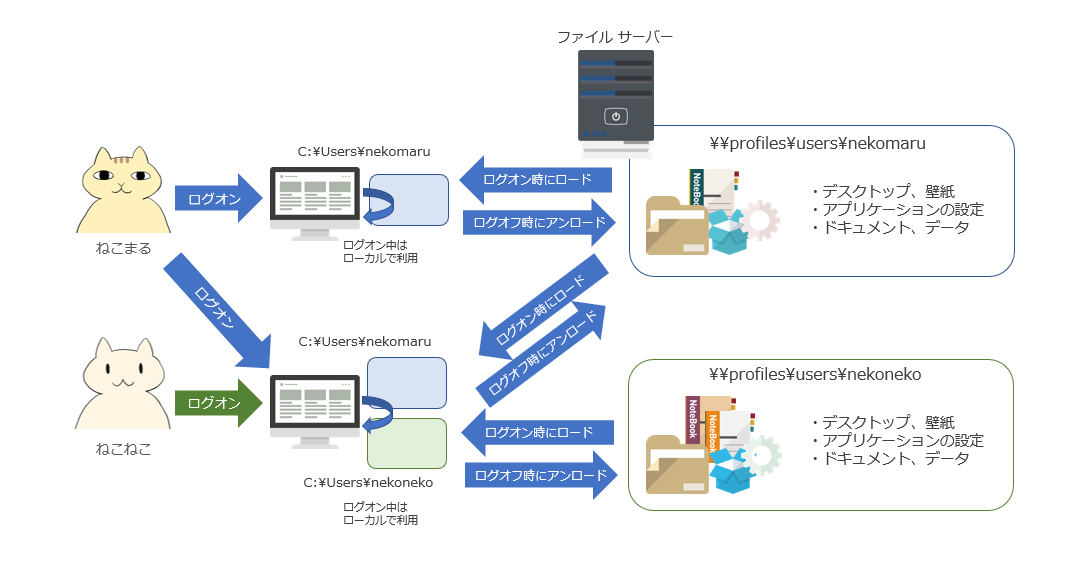
固定ユーザー プロファイル
固定プロファイルは、ログオン時に毎回、特定のプロファイルを読み込んで利用するプロファイルです。
管理者によって事前に固有の設定が行われたプロファイルを、ファイル サーバーのファイル共有に保存されています。
ユーザーがログオンする時に、ファイル共有にある固定プロファイルをロードして利用します。
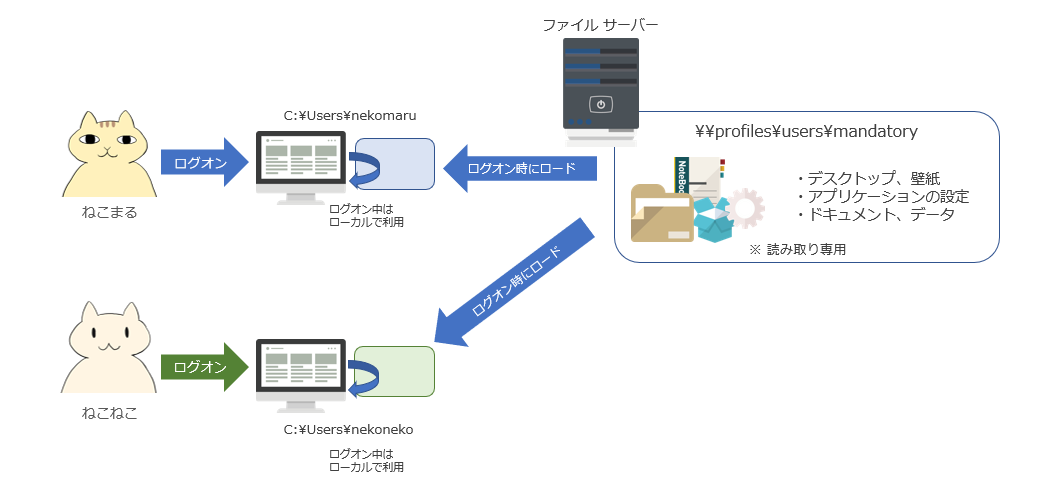
固定ユーザー プロファイルでは、ユーザはログオン時にデスクトップやレジストリなどのプロファイル情報を変更することはできます。
ただし、その変更はログオフ時にファイル共有にアンロードしてコピーされません。
次回ログオン時には、再度、ファイル共有にある固定プロファイルをロードして利用します。
つまり、いつどの PC にログオンしても、管理者が指定した固定プロファイルが適用される状態となります。
ユーザー プロファイルの確認方法
PC 上に管理されているユーザー プロファイルの情報は [システムのプロパティ] にて確認できます。
1) [ファイル名を指定して実行] を開き sysdm.cpl と入力して [OK] とクリックします。
2) [詳細設定] タブにて、[ユーザー プロファイル] の項目にある [設定] をクリックします。
3) [ユーザー プロファイル] にある [このコンピューターに格納されているプロファイル] の項目にて各ユーザー プロファイルの情報が確認できます。
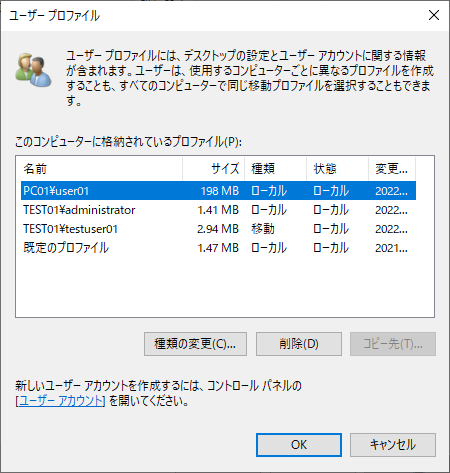
※ [種類] の項目では、ユーザー プロファイルの種類を確認することができます。
また、PC に登録されているユーザー プロファイルを削除するには、このユーザー プロファイルの設定が画面より行います。
対象となるユーザー プロファイルを選択して、[削除] をクリックしてください。
特殊なプロファイル
ユーザー プロファイルの中には、ユーザーのログオン時に使用する以外に、別の様々な用途で使用されるプロファイルが存在ます。
特殊なプロファイルとして、以下の 3 つのプロファイルを紹介します。
デフォルト プロファイル
上記でも紹介した、初期設定のユーザー プロファイルが定義されたプロファイルのことです。
初回ログオン時に、デフォルト プロファイルを読み込んで、ユーザー プロファイルを作成します。
パブリック プロファイル
パブリック プロファイルとは、全てのユーザーで共有して利用されるプロファイルのことです。
C:\Users にある “All Users” という名前のフォルダのプロファイルです。
このプロファイルはすべてのユーザーで共有され、デスクトップやメニューなどの一部の情報が全てのユーザーに反映されます。
ログオン時のプロファイルは、各ユーザーのプロフアイルのデータとマージした状態となります。
例えば、全ユーザーのデスクトップに共通のショートカットを表示させたい場合などに利用します。
パブリック プロファイルには、ユーザー レジストリ ファイルの NTUSER.DAT は存在しません。
一時プロファイル
ユーザーがログオンした時に、ユーザー プロファイルが正常にロードできなかった時に利用されるプロファイルのことです。
一時プロファイルでログオンすると、デスクトップ上に以下のようなメッセージが表示されます。
“一時プロファイルでサインインしてしています。”

一時プロファイルでログオンすると、C:\Users\TEMP フォルダが作成され、デフォルト プロファイルの内容がロードされます。
一時プロファイルに保存した情報はログオフ時に削除されるので、ログオン時の作業内容は失われます。
ユーザー プロファイルのロードに失敗する一般的なパターンとして、以下のものがあります。
- ネットワークの問題などでファイル共有からユーザー プロファイルがロードできなかった
- ウィルス対策ソフトなどのアプリケーションが NTUSER.DAT をロックしている