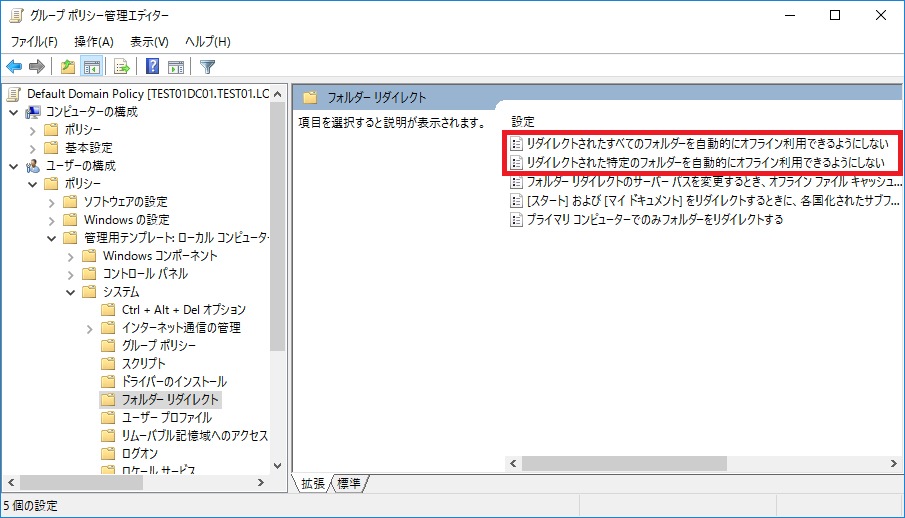Windows OS では、特定のフォルダーをファイル サーバー上に展開する仕組みがあります。
特定のフォルダをファイル共有上に展開し、ユーザーがログオン中は SMB 通信でファイル共有上のフォルダにリダイレクトして利用します。この機能のことを「フォルダー リダイレクト」と呼びます。
「フォルダー リダイレクト」の機能を利用することで、どのドメイン端末にログオンしても同じデータを利用する構成にすることができます。今回は、フォルダー リダイレクトの特徴や設定手順について紹介します。
フォルダー リダイレクトとは
フォルダー リダイレクトの機能は、ユーザー プロファイル内の特定のフォルダーをファイル サーバーにリダイレクトする機能です。
デスクトップやドキュメントなどのフォルダをファイル共有上に展開し、ログオン中は SMB プロトコルで常にファイル共有に接続する構成となります。
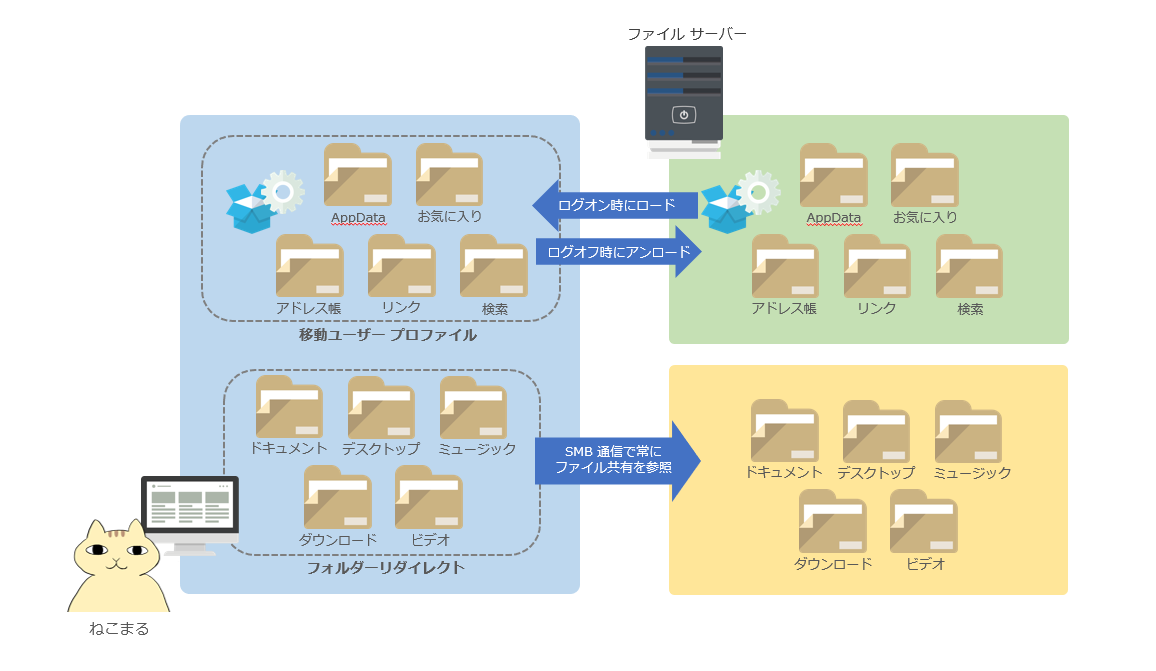
フォルダー リダイレクトは、移動ユーザー プロファイルの構成と併用されることが多くあります。
移動ユーザープロファイルでは、ログオン時にファイル サーバーから全てのプロファイルの内容をロードしてきます。
デスクトップやドキュメントなど、データ容量が大きいデータがプロファイルに含んでいる状態の場合、ログオン時に時間がかかってしまうという問題が発生します。そのため、データ量が大きくなりがちなフォルダは “フォルダ リダイレクト” として併用することで、移動プロファイルの対象となるプロファイル容量を少なくしてログオン時の時間を軽減する構成にすることができます。
フォルダー リダイレクトの対象となるフォルダは、以下の通りです。
|
Windows Vista 以降 |
Windows XP 以前 |
|
AppData(Roaming) |
Application Data |
|
連絡先 |
該当なし |
|
デスクトップ |
デスクトップ |
|
ドキュメント |
マイ ドキュメント |
|
ダウンロード |
該当なし |
|
お気に入り |
該当なし |
|
リンク |
該当なし |
|
ミュージック |
該当なし |
|
ピクチャ |
マイ ピクチャ |
|
保存したゲーム |
該当なし |
|
検索 |
該当なし |
|
スタート メニュー |
スタート メニュー |
|
ビデオ |
該当なし |
フォルダー リダイレクトのファイル共有
フォルダ リダイレクトでは、フォルダをファイル共有上に保存します。
そのため、フォルダ リダイレクトを構成する場合、格納先となるファイル共有を用意します。
フォルダの格納先となるファイル共有では、Windows 端末がいつアクセスしてもデータが一意である必要があります。つまり、DFS やクラスターで構成されたファイル共有を保存先とするのは推奨される構成ではありません。
フォルダの格納先となるファイル共有には、共有アクセス許可の設定にて、everyone に対して “フルコントロール” を与えて公開します。誰でも参照できるファイル共有上に、ユーザー プロファイルを保存する形となりますが、ユーザー プロファイルの内容が誰でも参照できてしまうと問題です。
そのため、フォルダのアクセス権については、NTFS アクセス権限で制御されています。
フォルダー リダイレクトを構成すると、各フォルダに自動で割り当てられる NTFS アクセス権の設定は以下の通りです。
|
ユーザー名 |
アクセス権 |
適用対象 |
|
SYSTEM |
フルコントロール |
このフォルダ、サブフォルダ、ファイル |
|
Administrators |
フルコントロール |
このフォルダのみ |
|
作成者/所有者 |
フルコントロール |
サブフォルダ、ファイルのみ |
|
利用ユーザー |
フォルダーの一覧表示/データの読み取り |
このフォルダのみ |
フォルダ リダイレクトの設定
フォルダ リダイレクトはユーザー構成のグループ ポリシーにて設定を行います。
ユーザーに対してポリシーが適用されるため、どの端末にログオンしてもフォルダ リダイレクトされます。
パス:[ユーザーの構成] – [ポリシー] – [Windows の設定] – [フォルダー リダイレクト]
上記の [フォルダー リダイレクト] のパスの下に、リダイレクト対象にできる各フォルダが設定されています。
フォルダー リダイレクトの設定を行う対象のフォルダを右クリックし、右クリックして [プロパティ] をクリックしてフォルダ リダイレクトの設定を行います。
プロパティ画面には [ターゲット] と [設定] タブがあります。各タブの設定方法について紹介します。
[ターゲット] タブ
リダイレクトするフォルダーを選択して、[プロパティ] 画面の [ターゲット] タブより必要な設定を行います。
[ターゲット] タブの、[設定] の項目に以下のいずれかの設定値を定義すると、フォルダー リダイレクトの設定が行えます。
| 基本 – 全員のフォルダーを同じ場所にリダイレクトする | この設定値は、ポリシーが適用された全てのユーザーが同じリダイレクト先を使用する設定値です。 |
| 詳細設定 – ユーザー グループ別に場所を指定する | セキュリティ グループごとに、リダイレクト先の設定を変更することができます。 |
※ 上記の設定値により、ポリシーが適用される全ユーザーに同一の設定を行うか、セキュリティ グループごとにリダイレクトの設定を変更するかを定義することができます。
[対象のフォルダーの場所] の項目に、リダイレクト先の設定を行います。
事前準備として、リダイレクト先となるファイル共有を用意します。以下に紹介する各設定例では、ファイル共有は \\test01dc01.test0.local\shared としています。
ルート パスの下に各ユーザーのフォルダーを作成する
ユーザーの sAMAccountName の名前のフォルダを作成して、その下にリダイレクト データを格納します。
例えば、ドキュメントのフォルダに対して以下の設定を行った場合、ルートパスに指定されたファイル共有の配下に、フォルダ(<sAMAccountName >\Documents)が自動作成され、ドキュメントのフォルダがリダイレクトされます。
もっとも一般的な構成として使用されるオプションです。
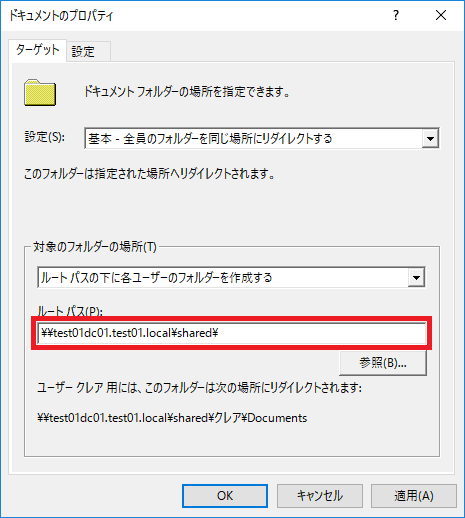
上記のパスに、ユーザーのドキュメントのフォルダがリダイレクトされます。
\\test01dc01.test01.local\shared\<ユーザー名>\Documents
以下の場所にリダイレクトする
ローカルのユーザー プロファイルに対するリダイレクトの設定を行います。
この設定は、一度、フォルダー リダイレクトを設定してリダイレクトしたデータを、ローカルのプロファイル内に書き戻したい場合に使用します。
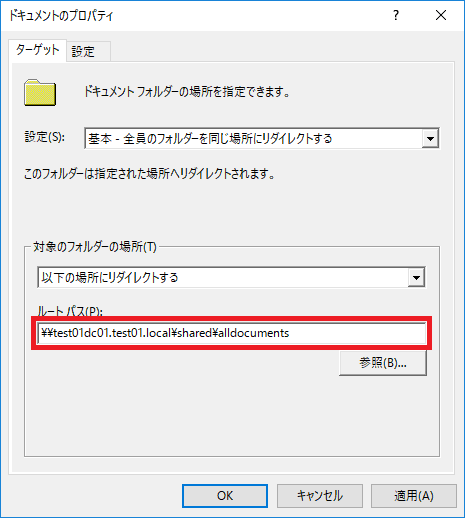
上図の設定を行うと、以下のパスにユーザーのドキュメントのフォルダがリダイレクトされます。
\\test01dc01.test01.local\shared\alldocuments
ローカル ユーザー プロファイルにリダイレクトする
ローカルのユーザー プロファイルに対するリダイレクトの設定を行います。
この設定は、一度、フォルダー リダイレクトを設定してリダイレクトしたデータを、ローカルのプロファイル内に書き戻したい場合に使用します。
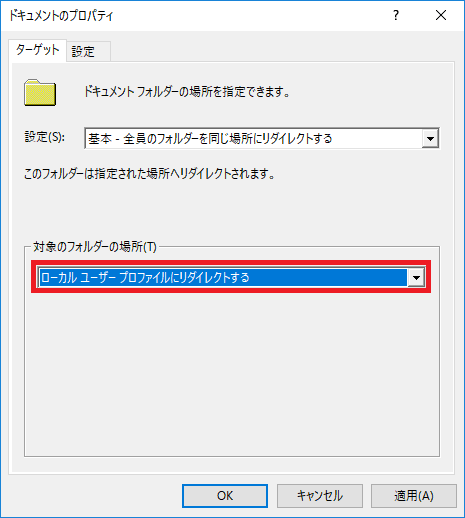
上記の設定をすると、これまでのドキュメントのフォルダー リダイレクト先のファイル共有上のデータを、ローカルの %userprofile%\Documents にコピーします。
ユーザーのホーム ディレクトリにリダイレクトする
%HOMESHARE%\HOMEPATH に対象のフォルダがリダイレクトされます。
ホーム フォルダーを設定を行っているユーザーのみに使用できます。
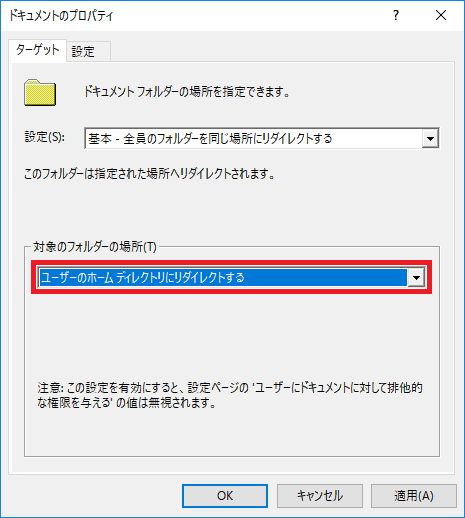
ユーザーのプロパティ設定にて、上記の設定の通りとなっていると、以下のパスにユーザーのドキュメントのフォルダがリダイレクトされます。
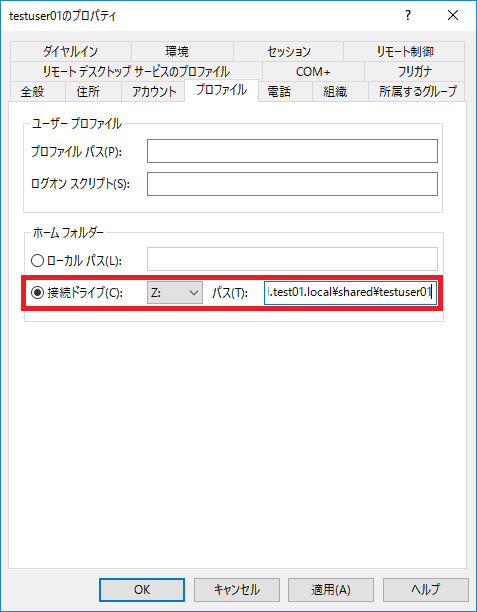
ユーザーのプロパティ設定にて、上記の設定の通りとなっていると、以下のパスにユーザーのドキュメントのフォルダがリダイレクトされます。
\\test01dc01.test01.local\shared\testuser01
[設定] タブ
[設定] タブでは、フォルダー リダイレクトのオプション設定を変更することができます。
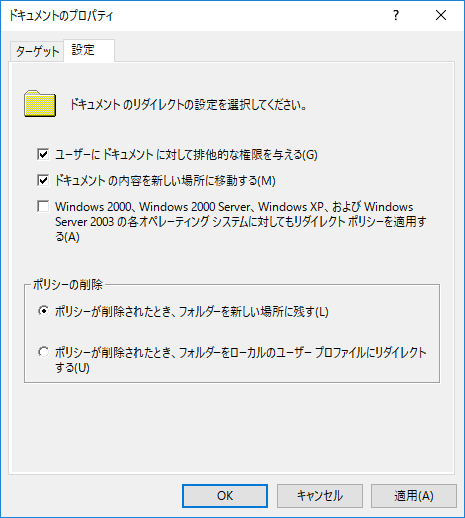
各オプション設定の意味は以下の通りです。
ユーザーに <フォルダー名> に対して排他的に権限を与える
この設定が有効の場合、リダイレクト先のフォルダーには利用ユーザーとシステム アカウントのみにフルコントロールが与えられます。そのため、他のユーザーがリダイレクト先のフォルダを参照することはできない構成になります。既定値は有効です。
<フォルダー名> の内容を新しい場所に移動する
ローカルのユーザー プロファイル内や以前のフォルダー リダイレクト先にデータが存在する場合、そのデータをフォルダー リダイレクト先に移動するかどうかを設定します。既定値は有効です。
Windows 2000、Windows 2000 Server、Windows XP 、および Windows Server 2003 の各オペレーション システムに対してもリダイレクト ポリシーを適用する
このフォルダー リダイレクトの設定を Windows XP/2003 以前の OS の端末も対象とするか選択することができます。既定値は無効です。
ポリシー削除の設定
フォルダー リダイレクトのポリシーが削除された時に、リダイレクト先のデータをどのように扱うかを設定します。既定値では、リダイレクト先にファイル共有にフォルダーを残す設定になっています。
フォルダ リダイレクトの除外フォルダ
AppData(Roaming) をフォルダー リダイレクトを対象に設定した場合、以下の 4 つのフォルダーはリダイレクトの対象外となり、ローカルのプロファイル内に保持されます。
- AppData\Roaming\Microsoft\Credential
- AppData\Roaming\Microsoft\Crypto
- AppData\Roaming\Microsoft\Protect
- AppData\Roaming\Microsoft\SystemCertificates
上記のフォルダーには、ユーザー証明書や秘密鍵、資格情報マネージャーに登録された情報が保存されています。
セキュリティ上の観点から、ネットワーク経由に不正なアクセスを行われることが内容にフォルダ リダイレクトの対象外となっています。
オフライン ファイル
オフライン ファイルとは、Windows XP から存在する機能で、ファイル共有上のデータをローカル ディスクにキャッシュする機能です。ファイル共有にアクセス時に、ローカルにディスク キャッシュとしてファイルを同期しておきます。
この機能により、オフライン環境でファイル共有にアクセスできない状況でも、ファイルの閲覧や編集ができるようになります。オフライン時に編集された内容は、次回、ファイル共有に接続した時にファイル サーバー上にも同期されます。
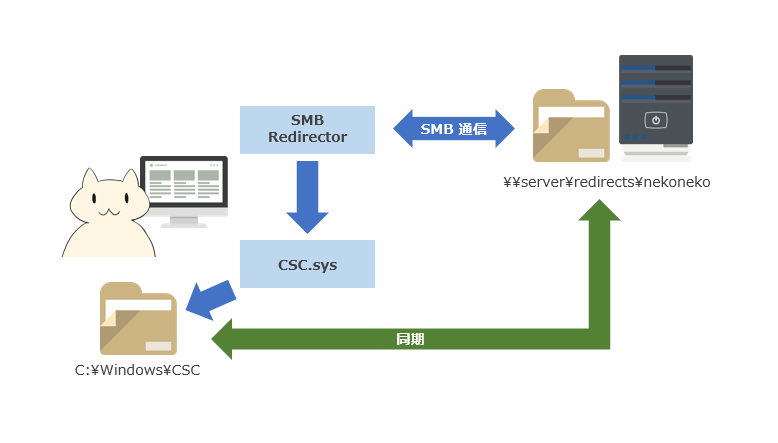
フォルダー リダイレクトの機能を利用して、ユーザー プロファイル内のフォルダをファイル共有にリダイレクトする構成にしたら、対象のフォルダに対してオフライン ファイルの機能が既定で有効に設定されます。
オフライン ファイルの管理は csc.sys というモジュールで行われており、C:\Windows\CSC のフォルダに保存されています。
フォルダー リダイレクトのフォルダに対して、オフライン ファイルの機能を利用しない構成に変更するには、以下のポリシーにて設定することができます。
パス:[ユーザーの構成] – [ポリシー] – [管理用テンプレート] – [システム] – [フォルダー リダイレクト]
ポリシー:[リダイレクトされたすべてのフォルダーを自動的にオフライン利用できるようにしない]
[リダイレクトされた特定のフォルダーを自動的にオフライン利用できるようにしない]
設定値:有効