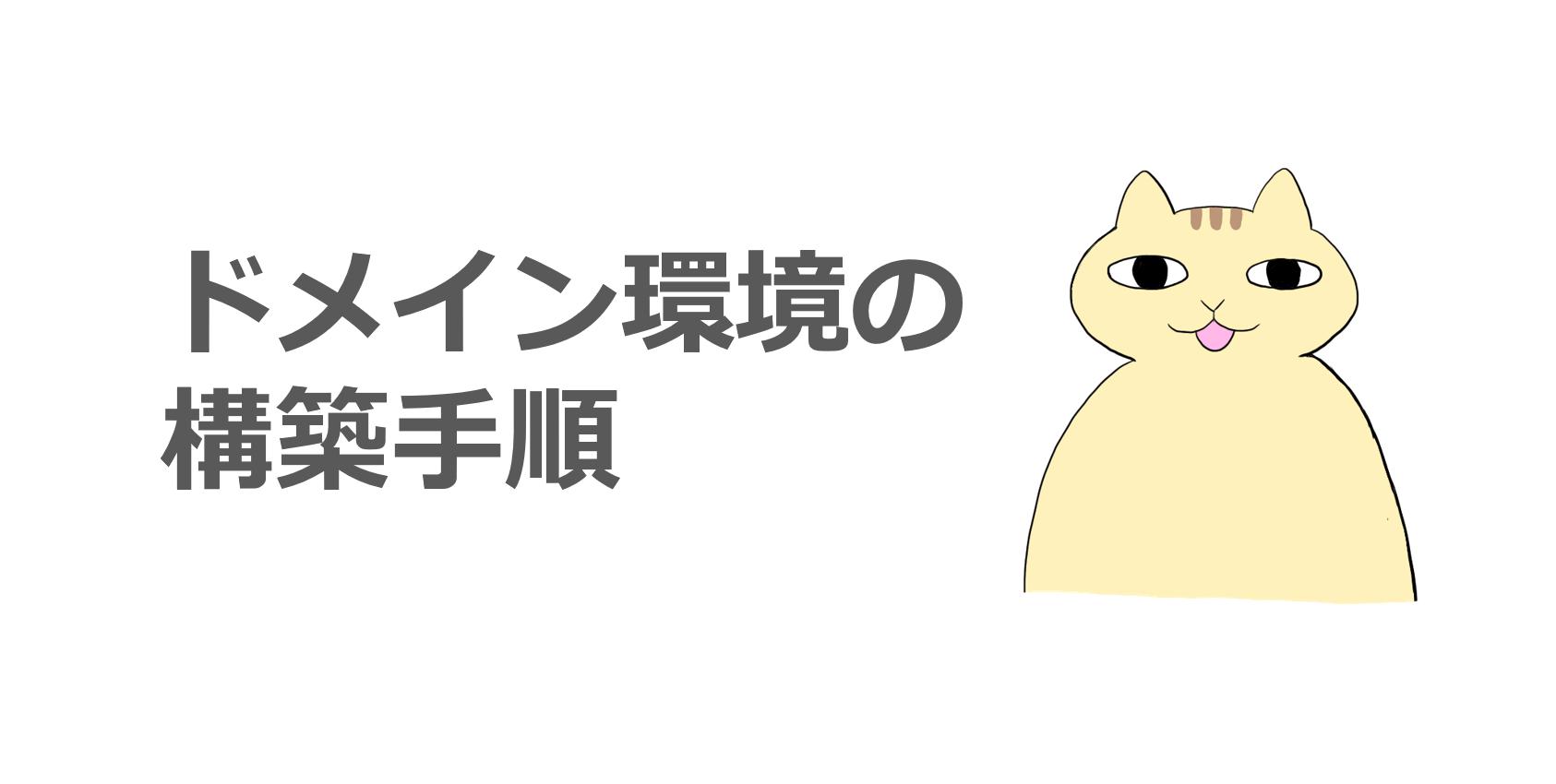Active Directory ドメイン サービス(AD DS) とは、組織でシステム管理者が組織内のユーザーやリソースを管理するためのサービスです。ドメインを管理する役割をもつサーバーのことを「ドメイン コントローラー」と呼びます。
ドメイン環境には、複数のドメイン コントローラーを構築することができます。多数の社員がおり、複数のリソース(パソコンやプリンタなど)を管理している会社や組織では、数が多くなるほど、Active Directory 内で管理するアカウント数も増えます。そのため、大規模な組織を管理するドメインにおいては、フォレスト内に複数のドメインを作成して、管理単位を分けて構成することが一般的です。
今回は、既存のドメイン環境に、2 台目以降のドメイン コントローラーを追加する手順について紹介します。
環境
今回は、シングル フォレスト/シングル ドメインに、ドメイン コントローラーが 1 台あるドメイン環境に、新たに2台目のドメイン コントローラーを追加します。
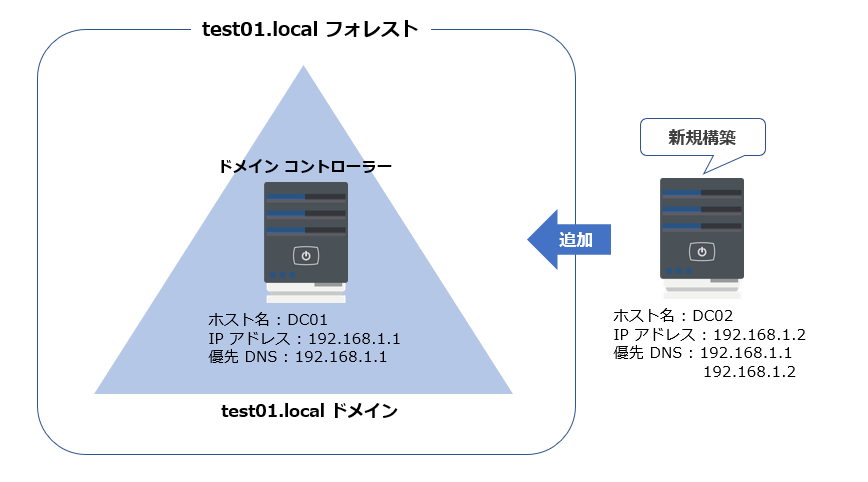
新規にドメイン環境(最初の 1 台目のドメイン コントローラーの構築)を構築する手順については、以下の記事にて紹介しております。
Active Directory ドメイン サービスとは、組織でシステム管理者が、組織内のユーザーやリソースを管理するためのサービスです。 Active Directory は Windows 2000 Server から標準で導入されてお[…]
2台目以降の展開構成
既存のドメイン環境にドメイン コントローラーを追加する場合、以下の3種類([A] ~ [C])の構成を展開することができます。
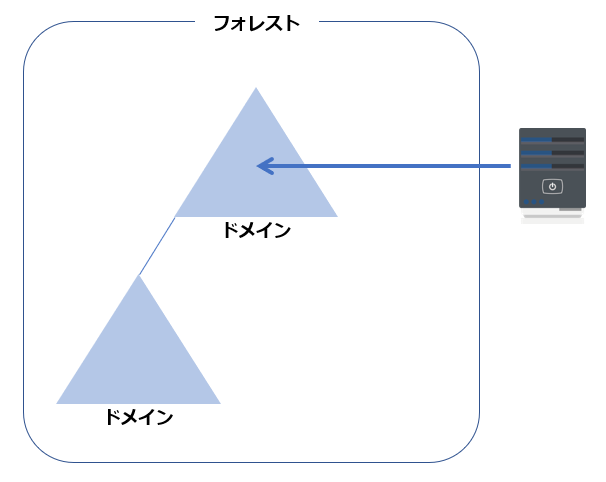
既存のフォレストにある既存のドメインに、2台目以降のドメイン コントローラーを追加する構成です。
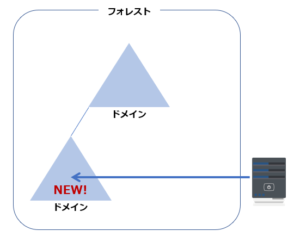
既存のフォレストにある既存のドメイン ツリーに、新しい子ドメインを作成してドメイン コントローラーを追加する構成です。
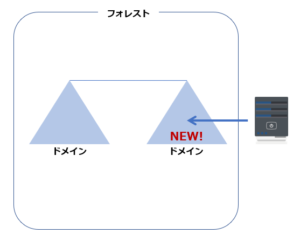
既存のフォレストに新しいドメイン ツリーを作成して、そのドメインにドメイン コントローラーを追加する構成です。
Active Directory ドメイン サービスとは、システム管理者が、組織内のユーザーやリソースを管理するための仕組みを提供しているサービスです。 多数の社員がおり、複数のリソース(パソコンやプリンタなど)を管理している会社や組織で[…]
構成ごとの設定
2 台目以降のドメイン コントローラーを追加する際に、[A] ~ [C] のいずれかの構成を選択します。各構成の設定は、Active Directory の構成ウィザードの [配置構成] の画面にて指定できます。構成ごとの設定方法は以下の通りです。
[A] 既存ドメインにドメイン コントローラーを追加
既存のフォレストにある既存のドメインに、2台目以降のドメイン コントローラーを追加するには、[配置構成] の画面にて、以下の通りにオプションを選択します。
・[配置操作を選択してください] にて、[既存のドメインにドメイン コントローラーを追加する] を選択
・[この操作のドメイン情報を指定してください] にて、追加対象のドメイン名を指定
・[この操作を実行するには資格情報を指定してください] にて、追加対象のドメイン名の Domain Admins の権限をもつユーザーの資格情報を入力
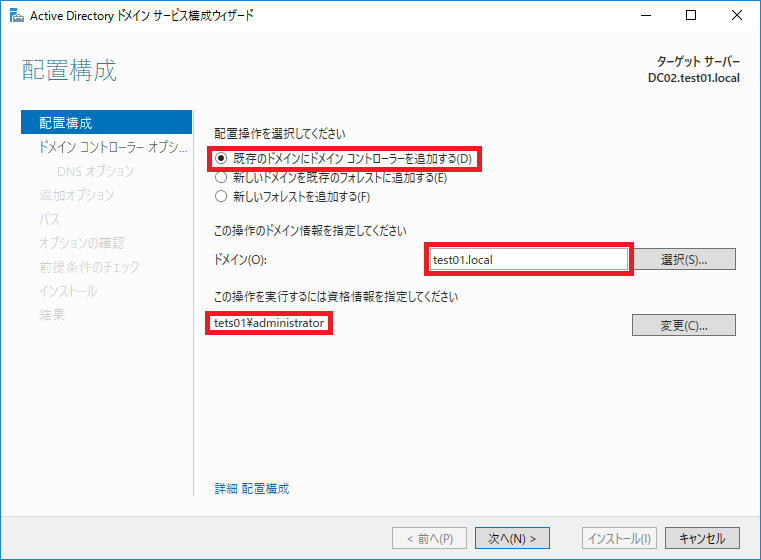
[B] 子ドメインの追加
既存のフォレストにある既存のドメイン ツリーに、新しい子ドメインを作成してドメイン コントローラーを追加するには、[配置構成] の画面にて、以下の通りにオプションを選択します。
・[配置操作を選択してください] にて、[新しいドメインを既存のフォレストに追加する] を選択
・[この操作のドメイン情報を指定してください] にて、以下の通りに指定します
[ドメインの種類を選択] にて、[子ドメイン] を選択
[親ドメイン名] にて、子ドメインを追加する親ドメインを指定
[新しいドメイン名] にて、子ドメインの名前となるドメイン名を指定
・[この操作を実行するには資格情報を指定してください] にて、追加対象の親ドメイン名の Domain Admins の権限をもつユーザーの資格情報を入力

[C] 新ドメイン ツリーを追加
既存のフォレストに新しいドメイン ツリーを作成して、そのドメインにドメイン コントローラーを追加するには、[配置構成] の画面にて、以下の通りにオプションを選択します。
・[配置操作を選択してください] にて、[新しいドメインを既存のフォレストに追加する] を選択
・[この操作のドメイン情報を指定してください] にて、以下の通りに指定します
[ドメインの種類を選択] にて、[子ドメイン] を選択
[フォレスト名] にて、ドメイン ツリー追加するフォレスト名を指定
[新しいドメイン名] にて、ドメイン ツリーのトップドメインとなるドメインのドメイン名を指定
・[この操作を実行するには資格情報を指定してください] にて、追加対象の親ドメイン名の Domain Admins の権限をもつユーザーの資格情報を入力
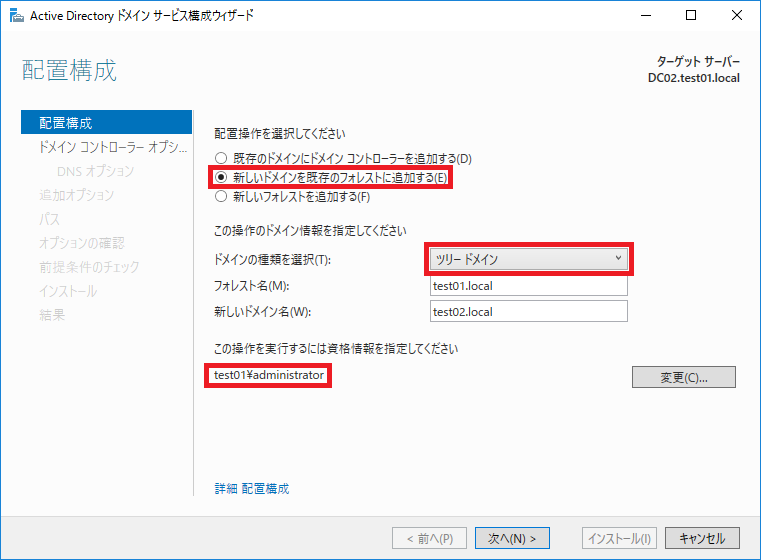
ドメイン コントローラーの追加手順
2台目以降のドメイン コントローラーを構築する手順です。Windows Server 2016 の OS で動作を確認しています。
1) 新規にドメイン コントローラーとして追加するサーバーに管理者権限をもつユーザーでログオンします。
2) [サーバー マネージャー] を開き、[管理] より [役割と機能の追加] をクリックします。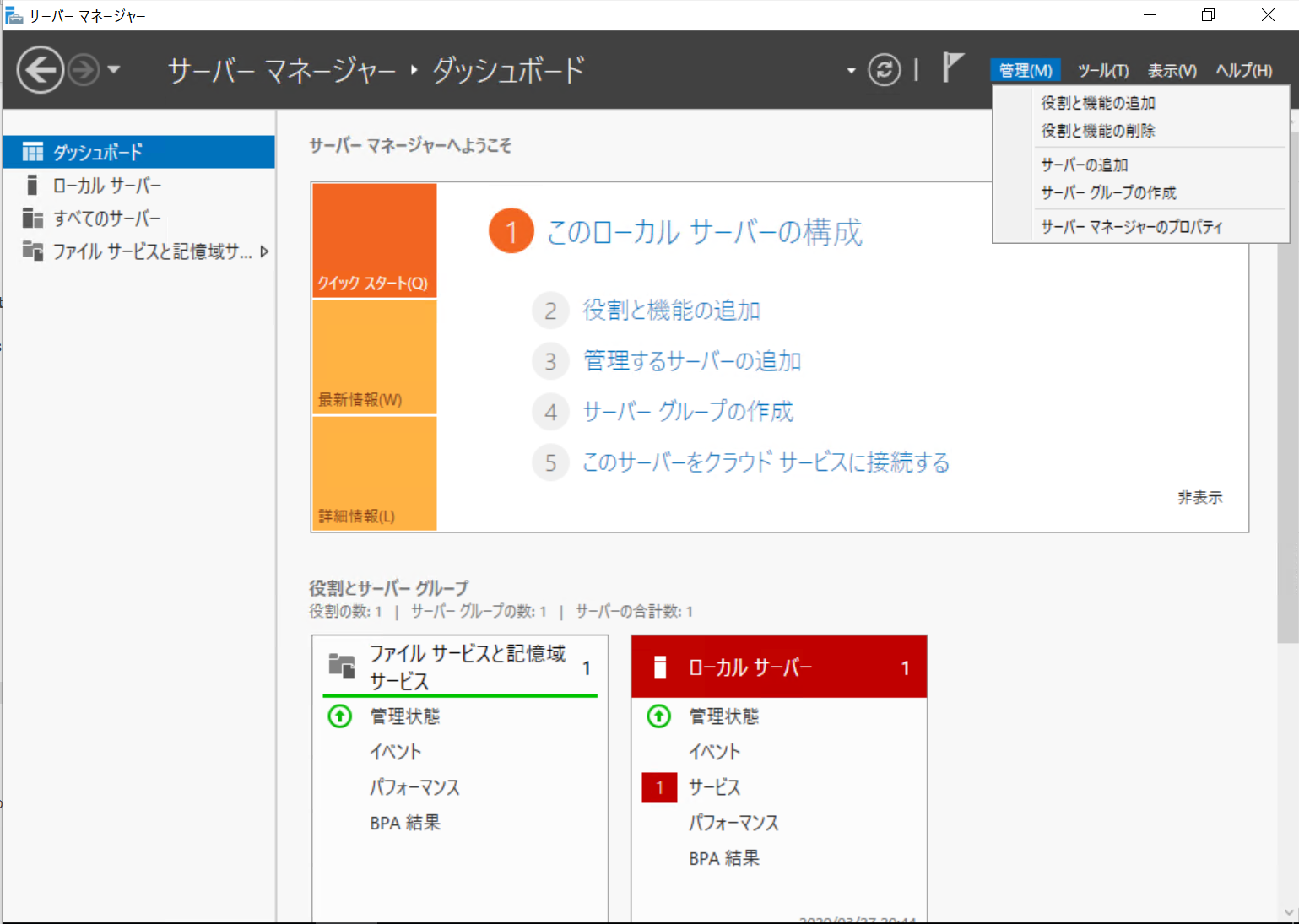
3) [開始する前に] にて、[次へ] をクリックします。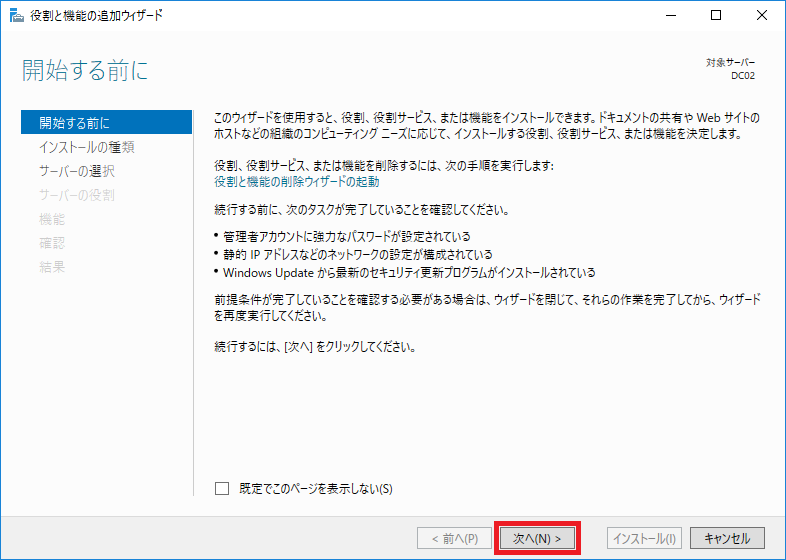
4) [インストールの種類の選択] にて、[役割ベースまたは機能ベースのインストール] を選択した状態で、[次へ] をクリックします。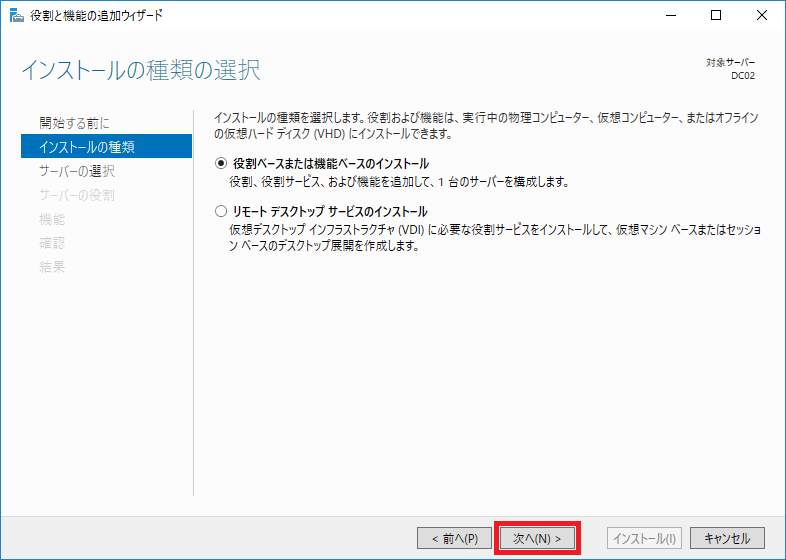
5) [対象サーバーの選択] にて、[サーバー プールからサーバーを選択] にて対象のサーバーが選択されていることを確認し、[次へ] をクリックします。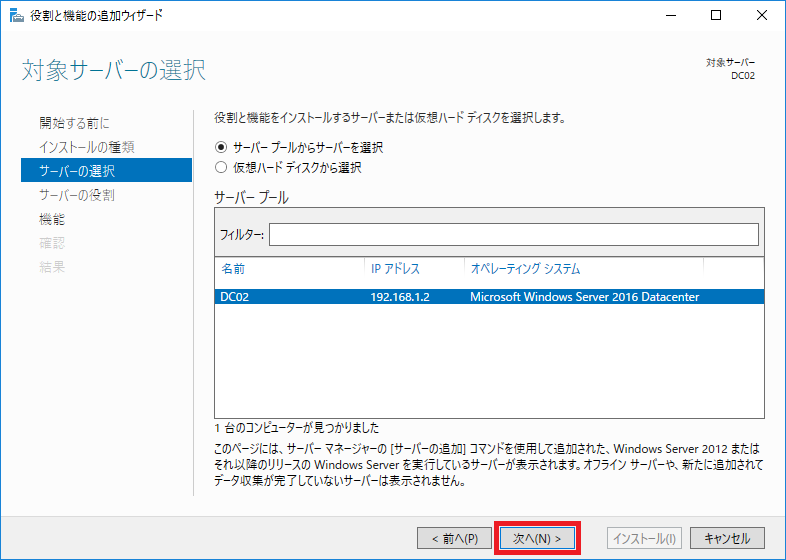
6) [サーバーの役割の選択] にて、[Active Directory ドメイン サービス] のチェックボックスを有効にします。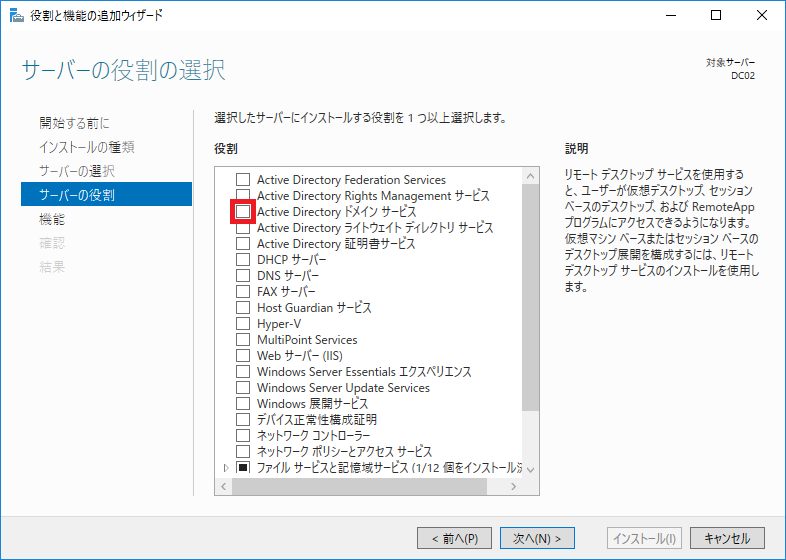
7) [役割と機能の追加ウィザード] にて、[機能の追加] をクリックします。 [管理ツールを含める(存在する場合)] のチェックボックスも有効の状態にしてください。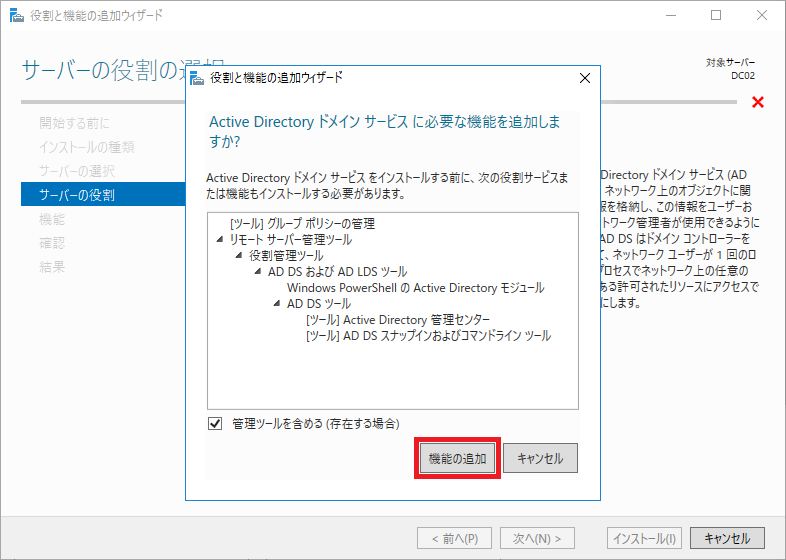
8) [サーバーの役割の選択] にて、[次へ] をクリックします。
9) [機能の選択] にて、そのままの状態で [次へ] をクリックします。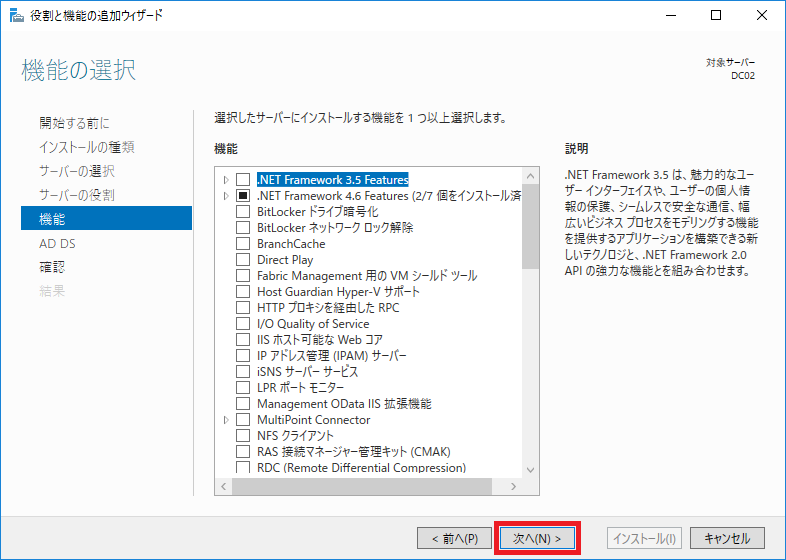
10) [Active Directory ドメイン サービス] にて、[次へ] をクリックします。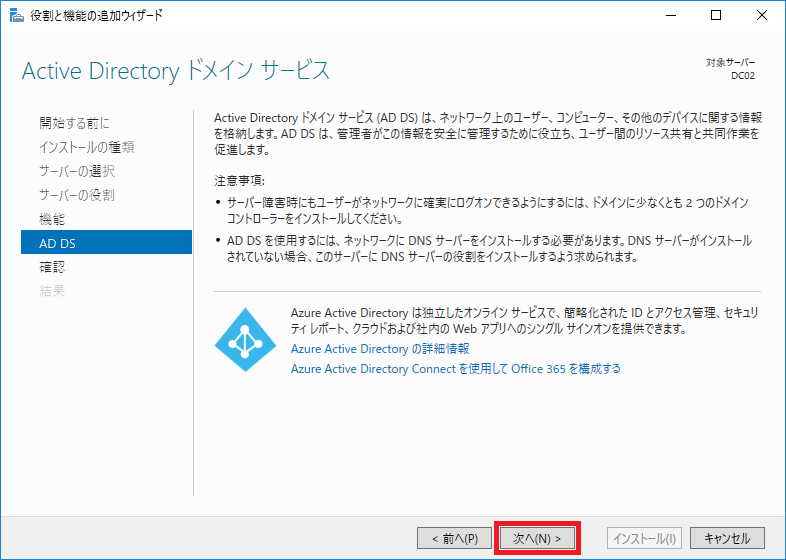
11) [インストール オプションの確認] にて、[インストール] をクリックします。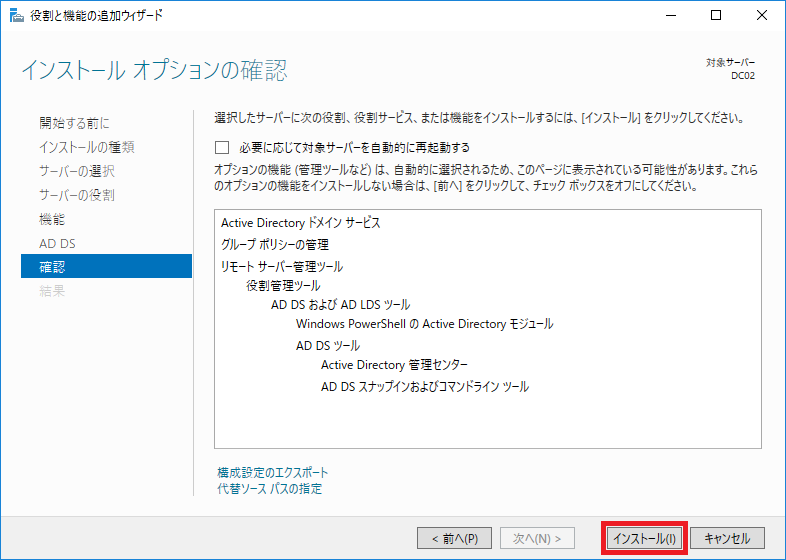
12) [インストールの進行状況] にて、正常に “Active Directory ドメイン サービス” のサービスにインストールが完了したら、[このサーバーをドメイン コントローラーに昇格する] をクリックします。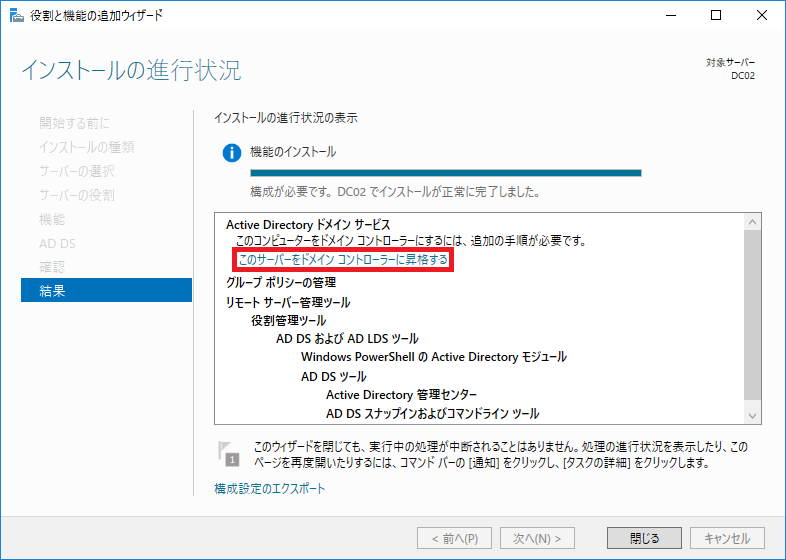
13) [配置構成] にて、追加する構成を指定します。設定方法は、”構成ごとの設定” を参考にしてください。この手順では、[A] 既存ドメインにドメイン コントローラーを追加する設定を指定しています。
14) [ドメイン コントローラー オプション] にて、以下の通りに設定して [次へ] をクリックします。
フォレストの機能レベル:既定値
ドメインの機能レベル:既定値
[ドメイン ネーム システム (DNS) サーバー] のチェックボックスを有効
[グローバル カタログ] のチェックボックスを有効
ディレクトリ サービス復元モード(DSRM) のパスワードを設定します。
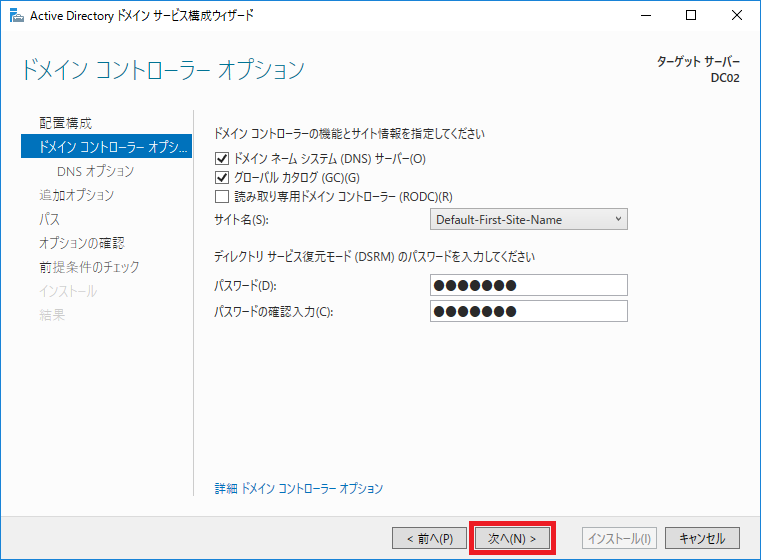
15) [DNS オプション] にて、[次へ] をクリックします。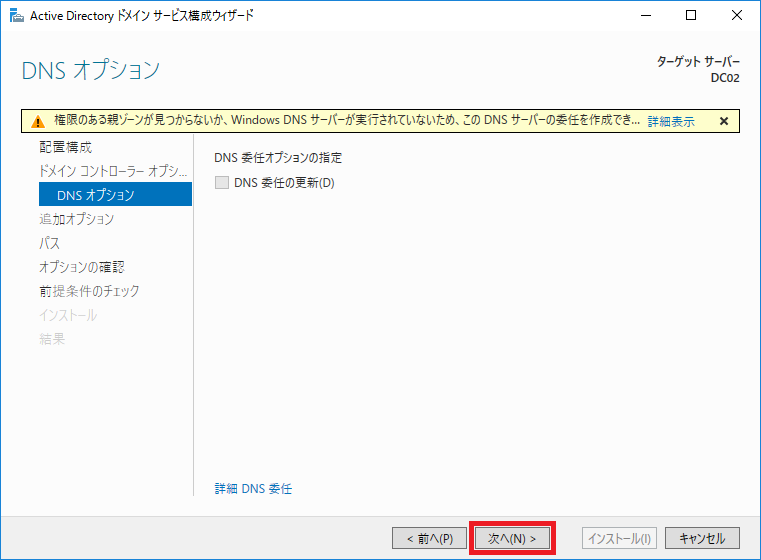
16) [追加オプション] にて、[NetBIOS ドメイン名] に自動で補完された NetBIOS 名のまま [次へ] をクリックします。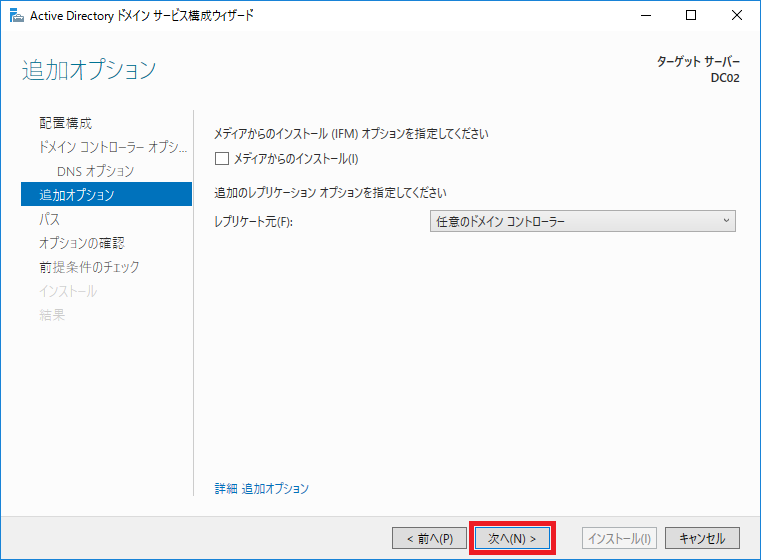
17) [パス] にて、自動補完された設定のまま [次へ] をクリックします。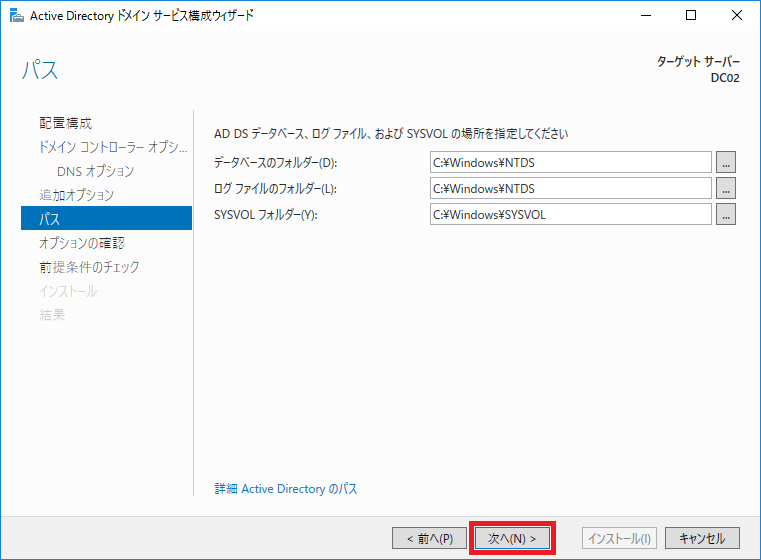
18) [オプションの確認] にて、そのまま [次へ] をクリックします。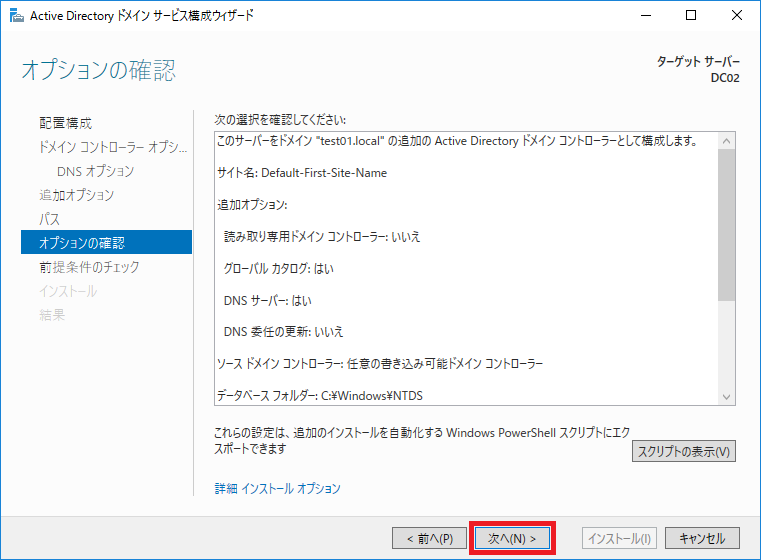
19) [前提条件のチェック] にて、ドメイン コントローラーに昇格するための前提条件にチェックを行います。 以下のように “すべての前提条件のチェックに合格しました。” というメッセージが表示されたら、[インストール] をクリックします。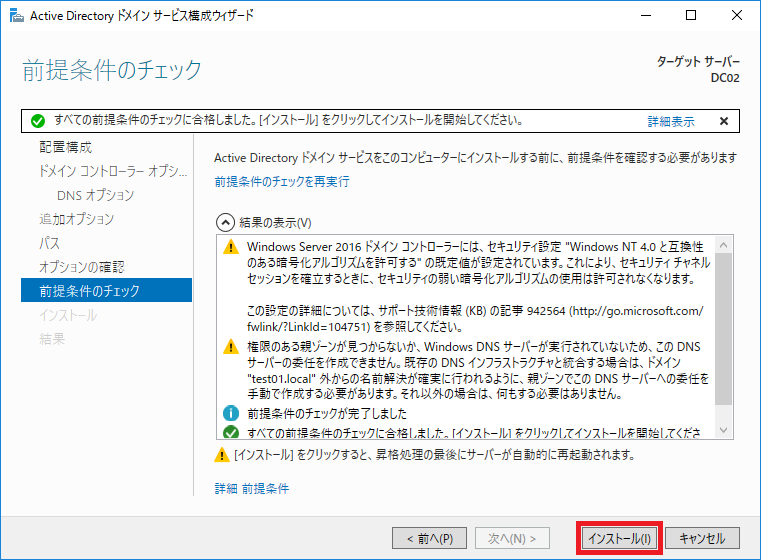
20) “Active Directory ドメイン サービス” のインストールの処理が完了したら、OS が自動で再起動されます。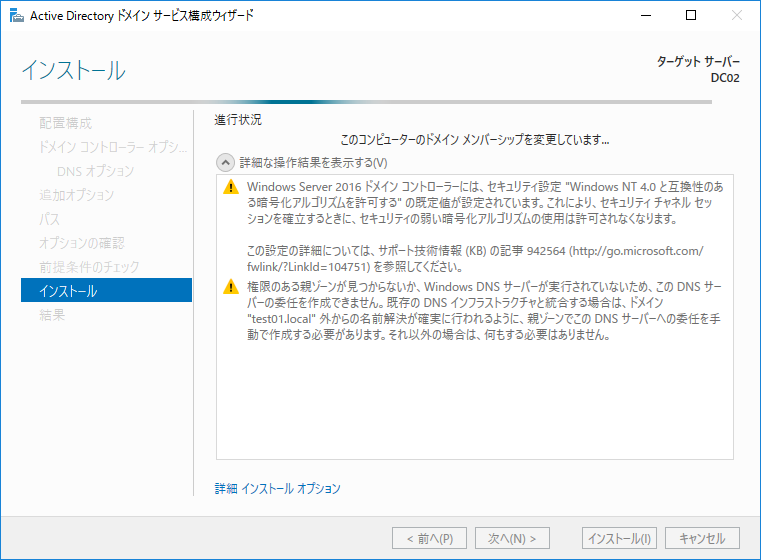
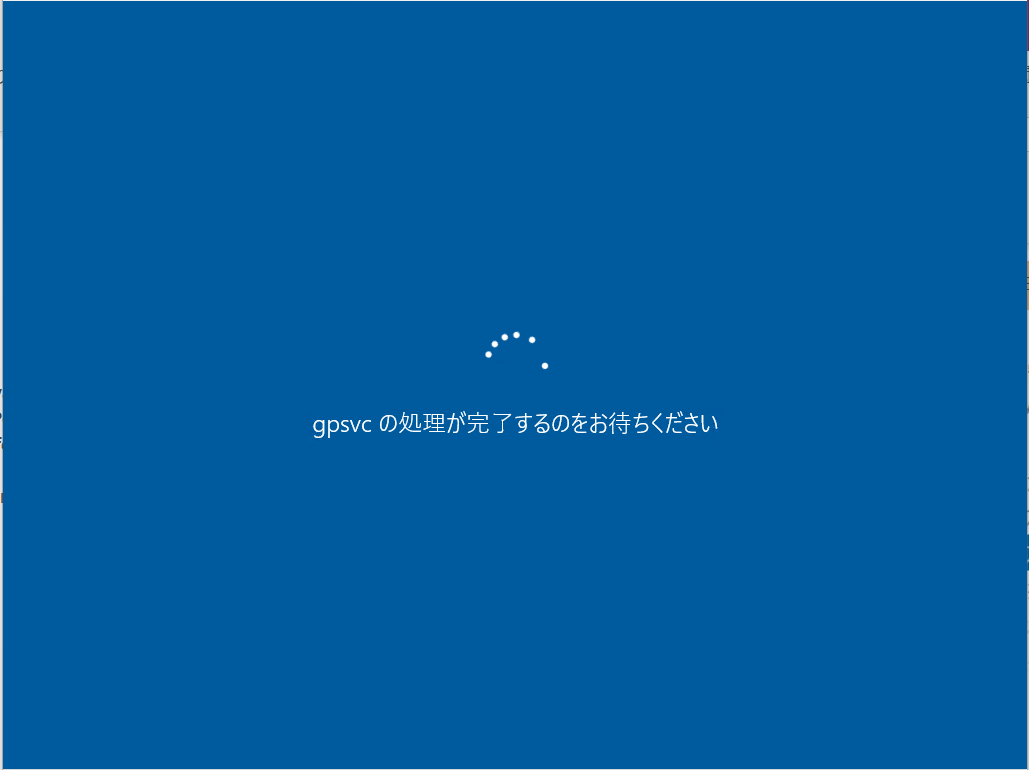
21) OS の再起動が完了したら、ドメイン コントローラーの構築が完了です。
AD 健全性確認
ドメインを追加したら、ドメイン コントローラーの AD の健全性を確認して、正常にドメイン コントローラーが動作していることを確認します。AD の健全性の確認の対象は、新規昇格したドメイン コントローラーのみでなく、フォレスト内にある全てのドメイン コントローラーを対象にし、全台で正常に動作していることをご確認ください。
AD の健全性確認の詳細な手順については、以下の記事にて紹介しています。
ドメイン コントローラーを新規構築した時や、更新プログラムの適用、設定変更などの作業を実施することがあると思います。 その作業を実施した後も、問題なくドメイン コントローラーが正常に動作しているか確認したいですよね。 今回はドメイン コ[…]