システム イベント(ソース:GroupPolicy) ID 1030 は、グループ ポリシーの適用処理に関するイベント ログです。Windows OS の端末上でこのイベント ログが記録されている場合、その端末ではグループ ポリシーが正常に適用できていない可能性があります。
今回は、イベント ID 1030 の詳細と一般的な対処策について紹介します。
イベント ID 1030
システム イベント ログに、以下のようなエラー ログが記録されることがあります。
ソース: Microsoft-Windows-GroupPolicy
日付: 2022/03/10 19:20:44
イベント ID: 1030
タスクのカテゴリ: なし
レベル: エラー
キーワード:
ユーザー: <ユーザー名>
コンピューター: <コンピューター名>
説明:
グループ ポリシーの処理に失敗しました。このユーザーまたはコンピューターの新しいグループ ポリシー設定を取得しようとしました。エラー コードと説明については、[詳細] タブを参照してください。次の更新サイクルで自動的にこの操作が再試行されます。ドメインに参加しているコンピューターの新しいグループ ポリシー オブジェクトと設定の検出には、適切な名前解決とドメイン コントローラーへのネットワーク接続が必要です。グループ ポリシーが正常に処理されると、イベントが記録されます。
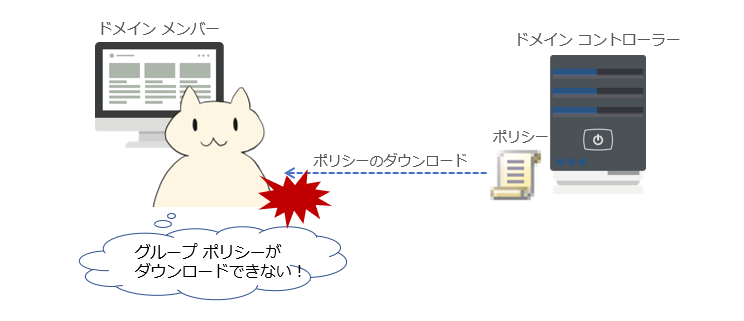
原因
イベント ID 1030 は、ドメイン コントローラーから適用対象の GPO で設定されるポリシーを取得できないために、グループ ポリシーの適用に失敗したことを示すエラー ログです。
Active Directory ドメイン環境に参加している Windows OS では、一定の間隔(ドメイン コントローラーは 5 分、ドメイン メンバーは 90 ~ 120 分)で、繰り返しグループ ポリシーの処理が行われています。その際、ドメイン コントローラーへアクセスして、まず適用対象となる GPO の一覧の情報を取得し、各 GPO に設定されているポリシーの情報を入手します。設定が必要なポリシーを順次適用して、GPO の設定を反映させています。
イベント ID 1030 は、ドメイン コントローラーからの GPO の取得に失敗したことを意味します。イベント ID 1030 は様々な要因が理由で、発生するエラーとなります。しかしながら、一般的には、(1) ネットワークの問題によりドメイン コントローラーへ接続できなかった、(2) グループ ポリシーの処理を行うアカウントの AD 認証に失敗した、のいずれかの要因であるケースが多いです。
イベント ID 1030 の要因を示すエラーは、[詳細] タブの “ErrorCode” と “ErrorDescription” の記述が参考になります。
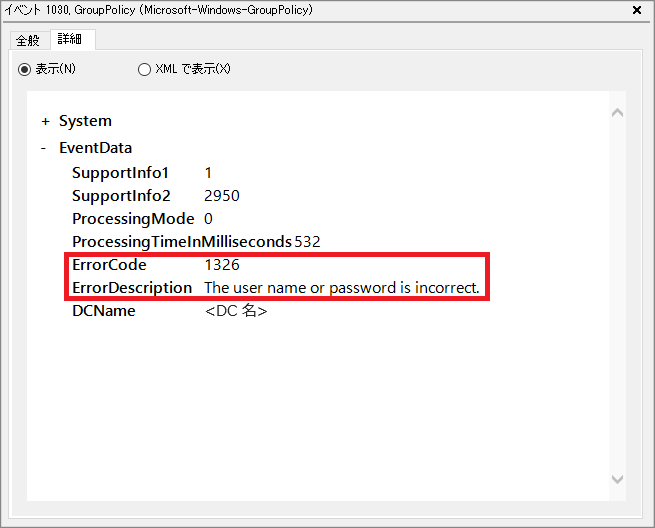
対処策
グループ ポリシーの処理は定期的に実施されており、そのタイミングごとに毎回イベント ID 1030 が記録されている場合、恒常的に何等かの問題が発生しているため、イベント ログの [詳細] タブの “ErrorDescription” の内容を参考に原因を調査する必要があります。もし、ネットワーク関連のエラーである場合、端末がドメイン コントローラーへアクセスできているのかをご確認ください。
しかしながら、単発でイベント ID 1030 が記録されている場合には、そのタイミングにて一時的に GPO に取得したものの、その後のグループ ポリシーの適用処理で、正常にグループ ポリシーは適用できていると考えられます。そのため、単発で記録されている場合には、特に対処は必要ありません。
エラー コード 1326 の事例
イベント ID 1030 エラーの [詳細] タブに記載されている、”ErrorCode” が 1326 となっている場合、その原因のエラー コードは “The username or password is incorrect.” です。エラー コード 1326 は、ドメインに参加している端末がドメイン コントローラーからグループ ポリシーの情報を取得するときに、アクセス時に提示した資格情報での認証に失敗し、グループ ポリシーが適用できなかったことを意味するエラーです。
このエラー コードが記録される場合の一般的な想定要因として、その端末に RDP 接続時のログオン セッションが残存していることが原因となっていることが考えられます。端末にログオンセッションがある状態で、対象のユーザーのパスワードが変更された場合、グループ ポリシーの処理においてパスワード間違いにより認証失敗が発生するようになった事例が確認されています。
RDP 接続時のログオン セッションが原因である場合は、端末からログオン セッションを削除することで事象が解消することが考えられます。以下の手順で、RDP のログオン セッションの有無、残存している場合はログオン セッションを削除して、事象が解消するかご確認ください。
RDP ログオン セッションの削除手順
1) イベント ID 1030 エラーが記録されている端末に、管理者権限をもつユーザーでログオンします。
2) [ファイル名を指定して実行] を開き、taskmgr と入力して [OK] をクリックします。
3) タスクマネージャーが簡易表示となっている場合は、画面の左下にある [詳細] をクリックします。
4) [ユーザー] タブを選択します。
5) ログオン セッションの一覧の中から、[状態] が “切断” となっているユーザーを右クリックして [サインオフ] をクリックします。
6) イベント ID 1030 に記録されているユーザーのログオン セッションが削除されたことを確認します。
