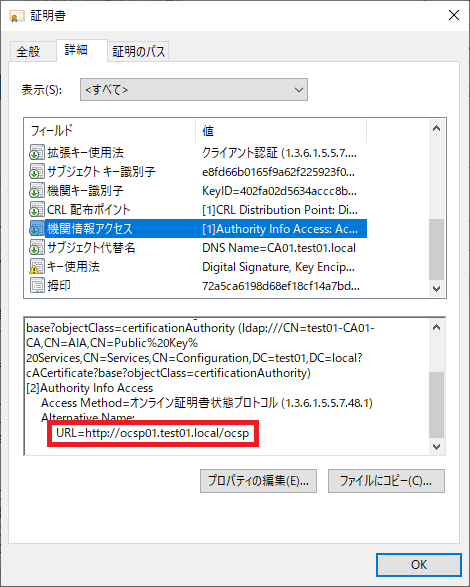OCSP(オンライン レスポンス)サーバーは、検証対象の証明書の失効状態を問い合わせることができるサーバーです。
Active Directory 証明書サービスの機能を利用して、OCSP サーバーを簡易に構築することができます。
今回はエンタープライズ CA で発行された証明書の失効確認を行うための OCSP サーバーの構築手順を紹介します。以下の構成で、エンタープライズ CA の OCSP サーバーを構築します。
- ドメイン コントローラー 1 台
- ドメイン メンバー(エンタープライズ CA) 1 台
- ドメイン メンバー (OCSP サーバー) 1 台
環境
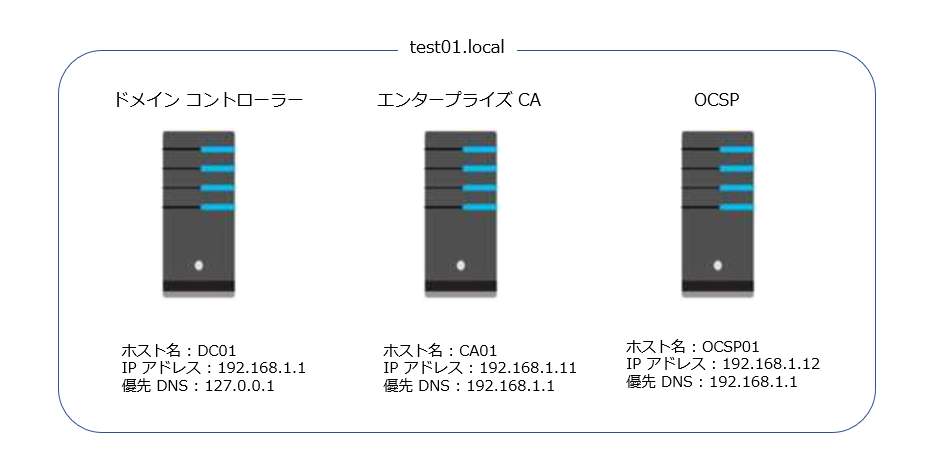
ドメイン環境を構築し、ドメイン メンバーの 1 台をエンタープライズ CA として構築します。
事前準備となるドメイン コントローラーの構築やエンタープライズ CA の構築は以下の記事を参考にしてください。
エンタープライズ CA は Active Directory ドメイン サービスと連携した証明機関となります。 そのため、エンタープライズ CA はドメインに参加している Windows Server OS 上に構築する必要があります。 […]
OCSP の構築
Active Directory 証明書サービスにて OCSP サーバーを構築することができます。
OCSP サーバーとするメンバー サーバーに、Active Directory 証明書サービスをインストールした後、OCSP を構成します。
Active Directory 証明書サービスのインストール
OCSP サーバーとする Windows Server OS を、ドメイン参加させておきます。
1) メンバー サーバーにローカルの管理者権限をもつユーザーでログオンします。
2) [サーバー マネージャー] を開き、[管理] より [役割と機能の追加] をクリックします。
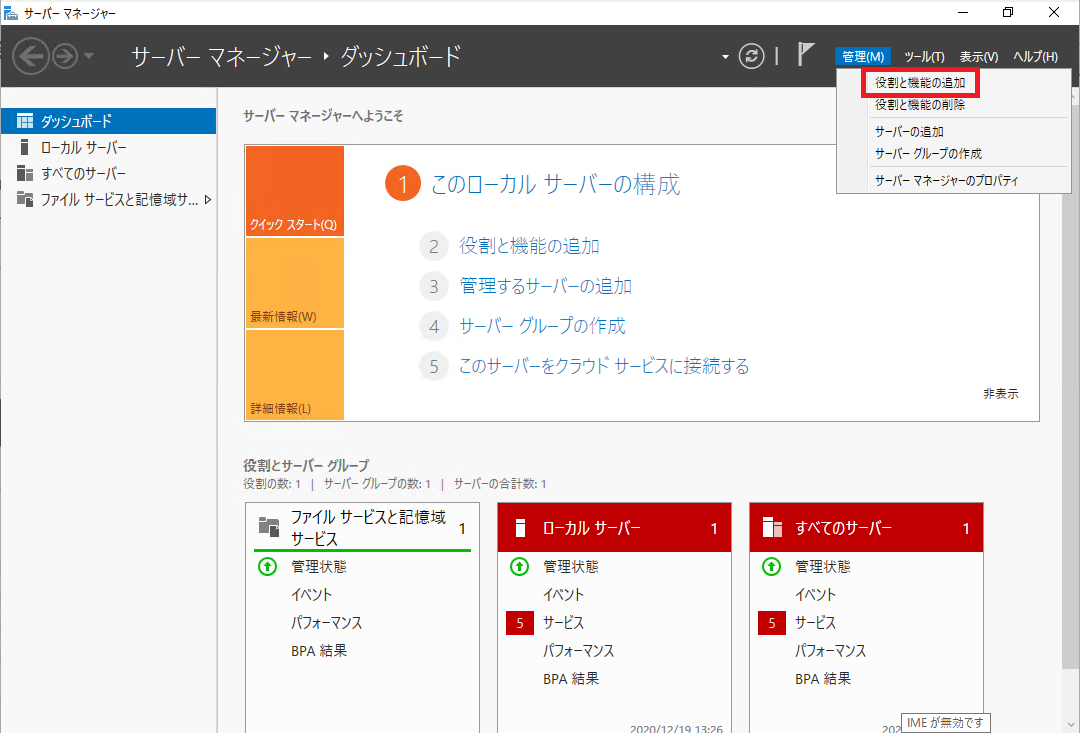
3) [開始する前に] にて、[次へ] をクリックします。
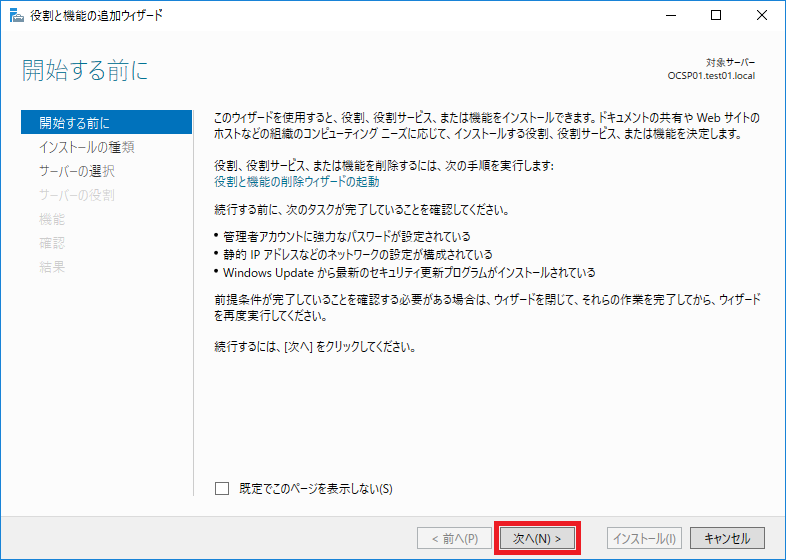
4) [インストールの種類の選択] にて、[役割ベースまたは機能ベースのインストール] を選択し、[次へ] をクリックします。
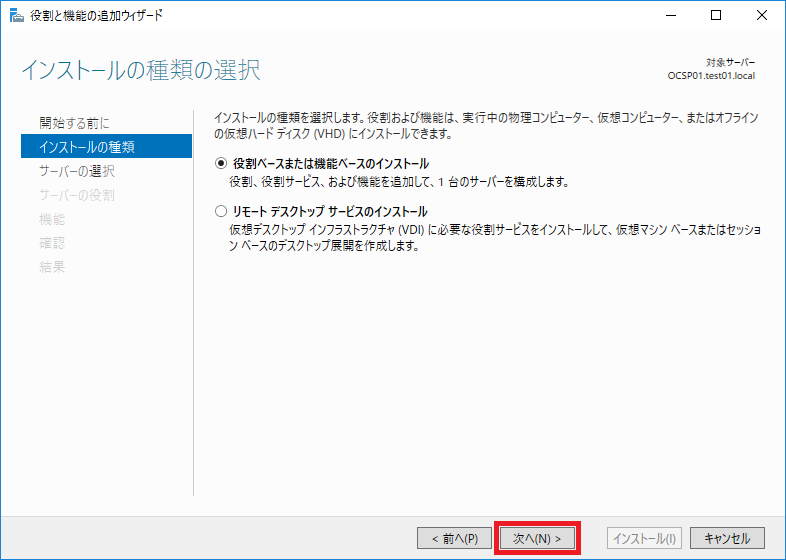
5) [対象サーバーの選択] にて、自身のサーバーが選択されていることを確認し、[次へ] をクリックします。
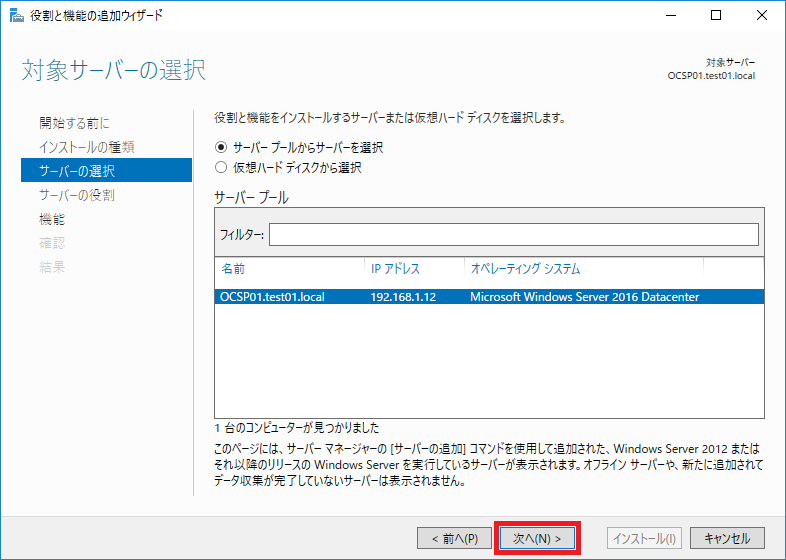
6) [サーバーの役割の選択] にて、[Active Directory 証明書サービス] のチェックボックスを有効にします。
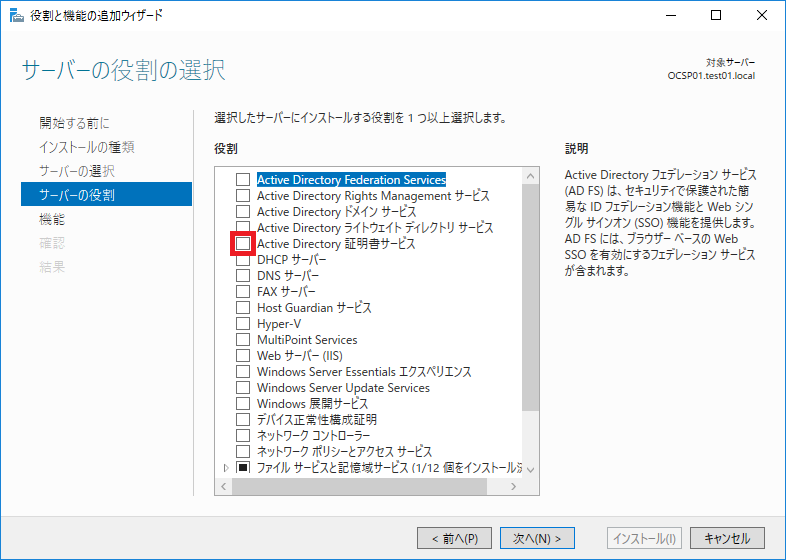
7) [役割と機能の追加ウィザード] にて、[管理ツールを含める(存在する場合)] のチェックボックスが有効になっていることを確認し、[機能の追加] をクリックします。
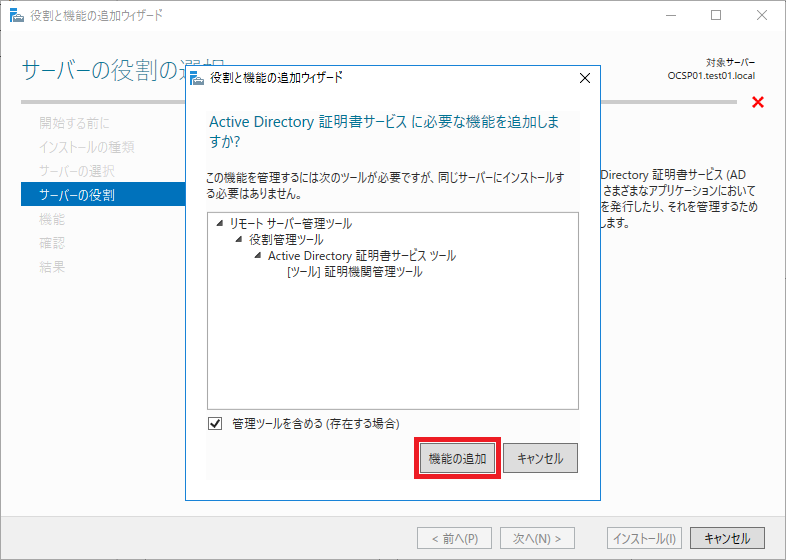
8) [役割の選択] にて [Active Directory 証明書サービス] のチェックボックスが有効になっていることを確認して [次へ] をクリックします。
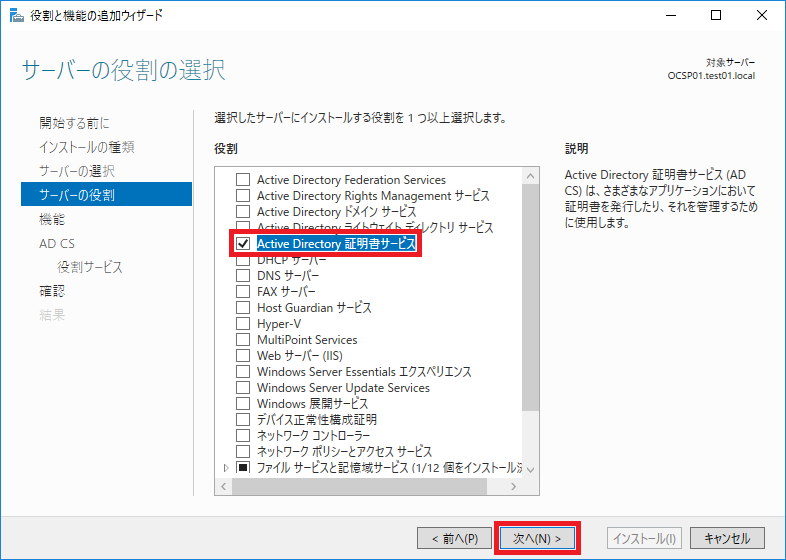
9) [機能の選択] にて、そのまま [次へ] をクリックします。
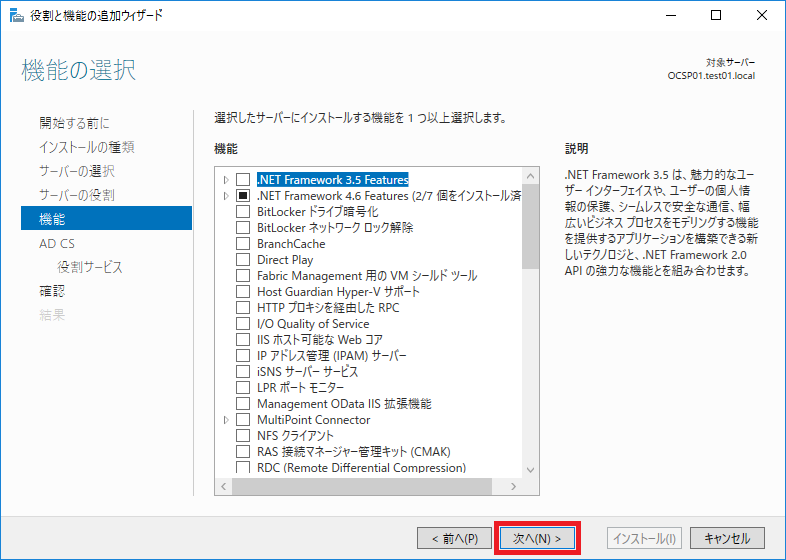
10) [Active Directory 証明書サービス] にて、そのまま [次へ] をクリックします。
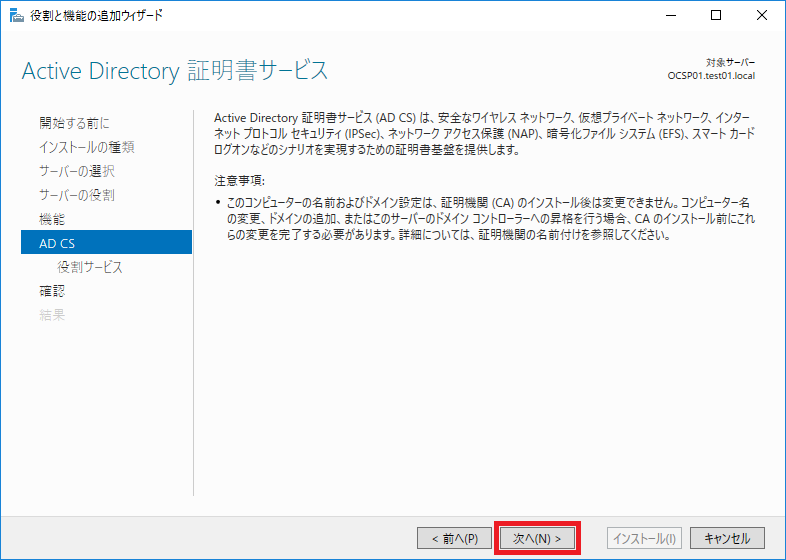
11) [役割サービスの選択] にて、[オンライン レスポンダー] のチェックボックスを有効にして [次へ] をクリックします。
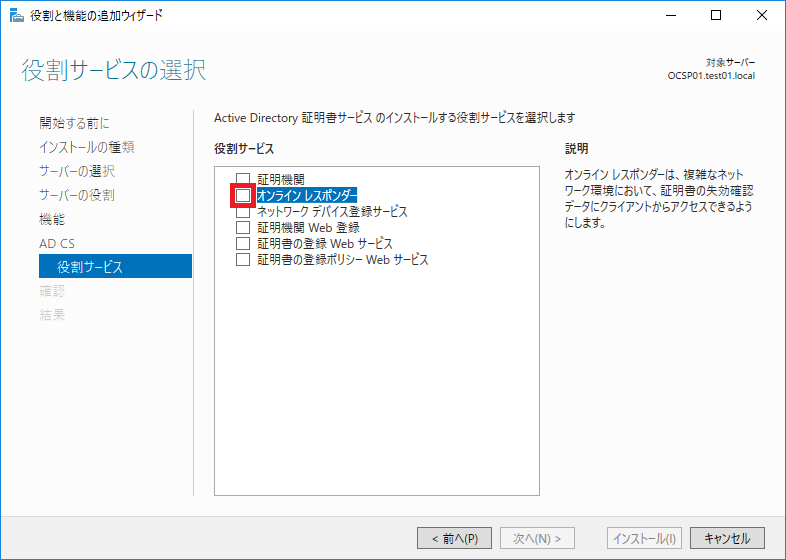
12) [役割と機能の追加ウィザード] にて、[機能の追加] をクリックします。 [管理ツールを含める(存在する場合)] のチェックボックスも有効の状態にしてください。
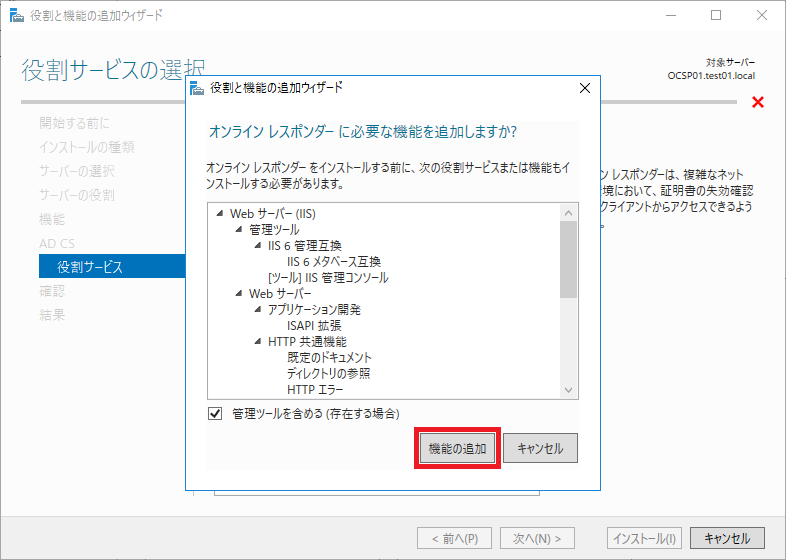
13) [役割のサービスの選択] にて、[オンライン レスポンダー] のチェックボックスが有効になっていることを確認し、[次へ] をクリックします。
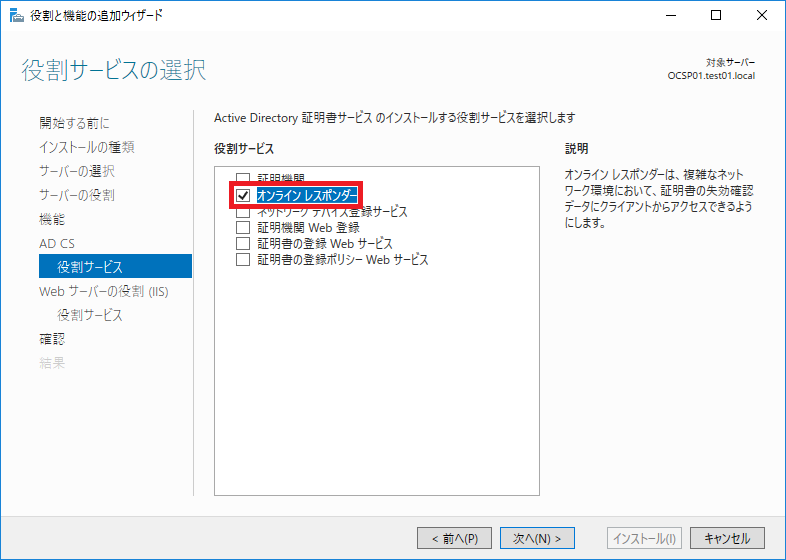
14) [Web サーバーの役割 (IIS)] にて、そのまま [次へ] をクリックします。
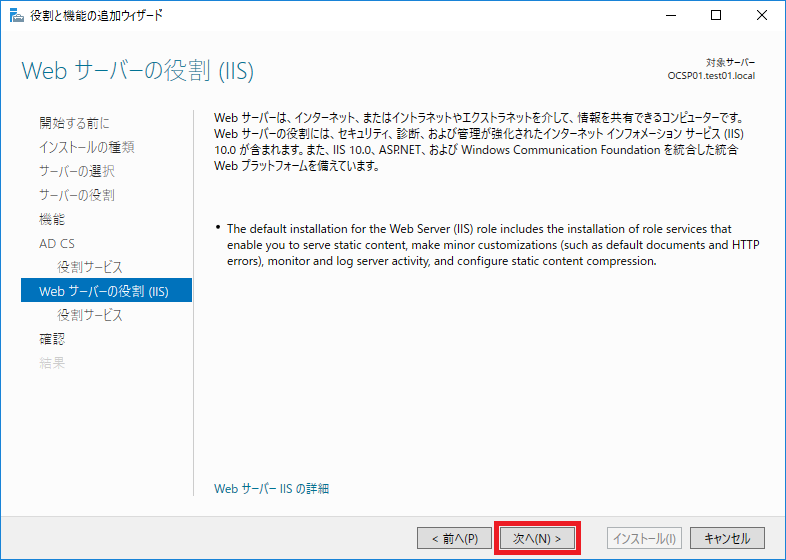
15) [役割サービスの選択] にて、そのまま [次へ] をクリックします。
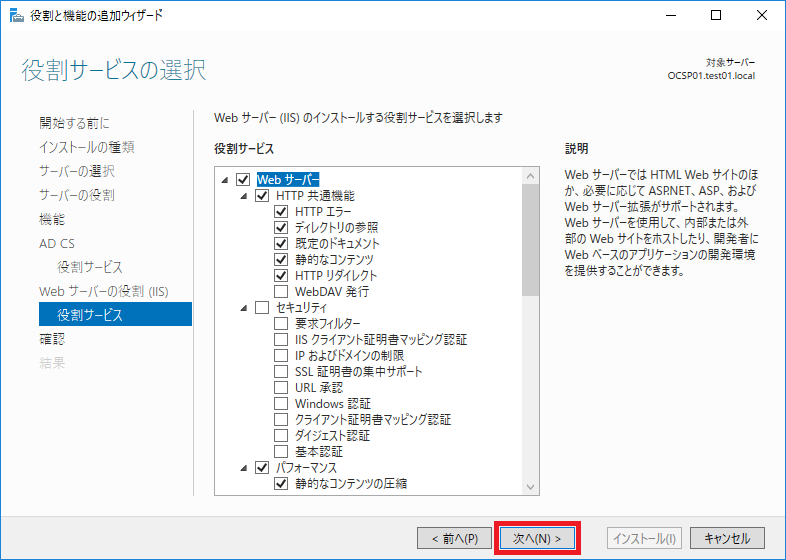
16) [インストール オプションの確認] にて、[インストール] をクリックします。
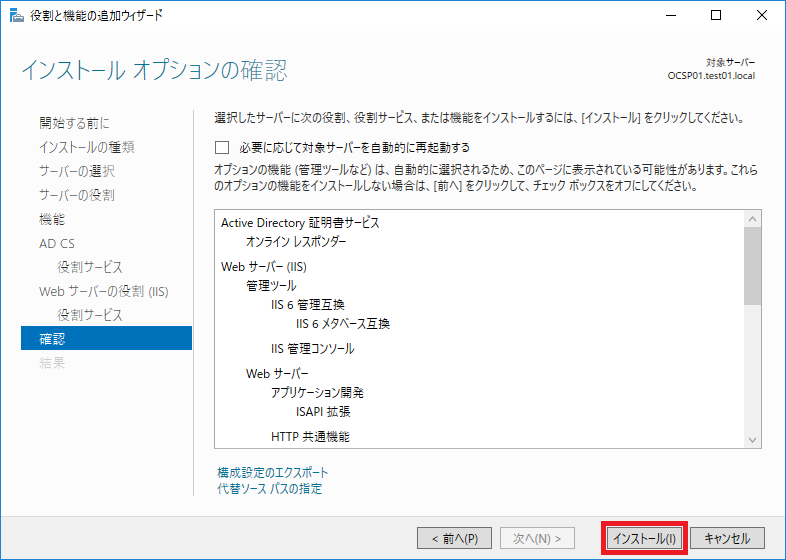
17) [インストールの進行状況] にて、OCSP の機能のインストールが完了したら [対象サーバーに Active Directory 証明書サービスを構成する] をクリックします。
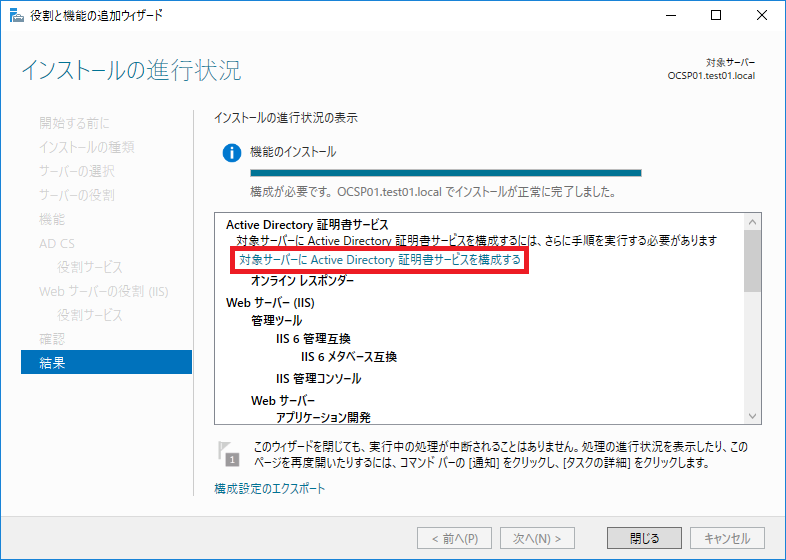
18) [資格情報] にて、[資格情報] にログオン ユーザーの資格情報が補完されていることを確認して [次へ] をクリックします。
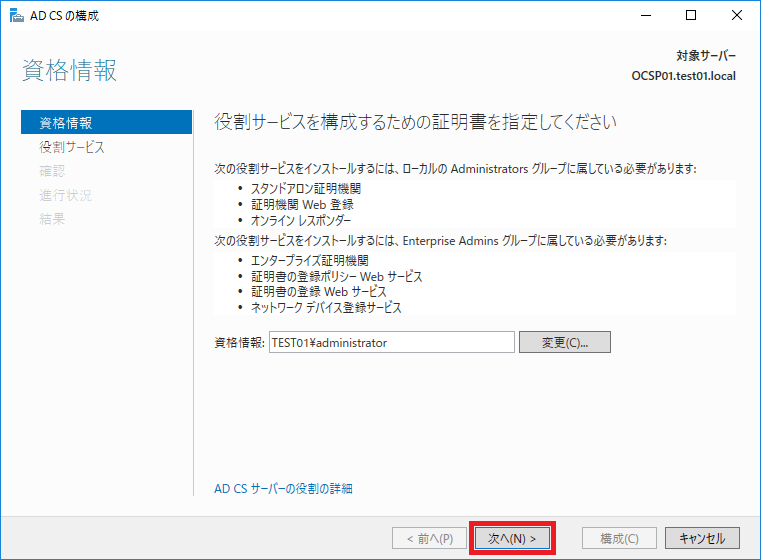
19) [役割サービス] にて、[オンライン レスポンダー] のチェックボックスを有効にして [次へ] をクリックします。
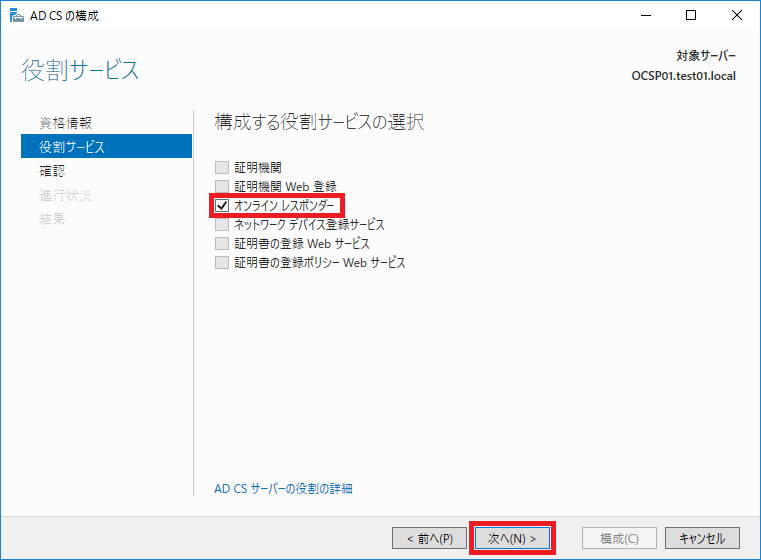
20) [確認] にて、[構成] をクリックします。
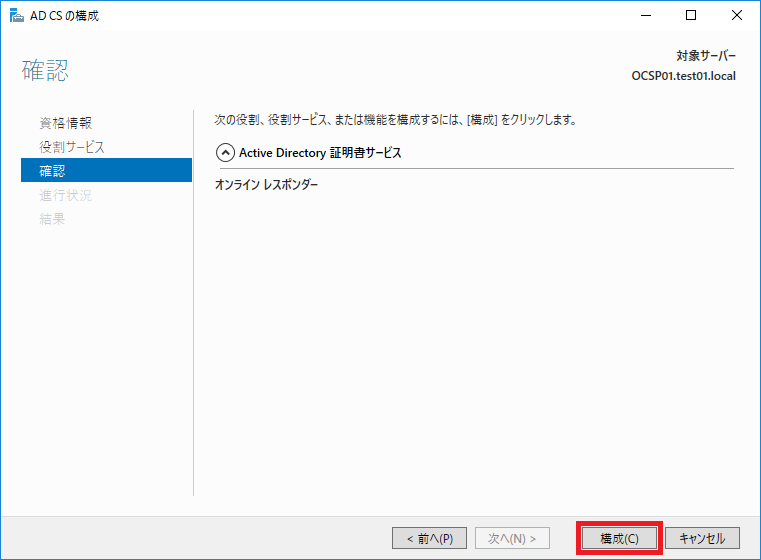
21) [結果] にて、“構成に成功しました” と表示されたら [閉じる] をクリックします。
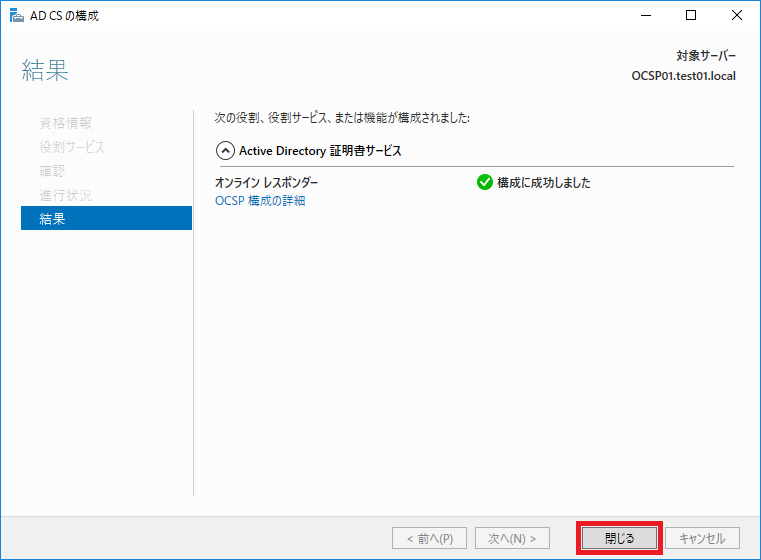
OCSP サーバーにて失効構成
構築した OCSP サーバーにて、対象のエンタープライズ CA から発行された証明書の失効確認ができるように “失効構成” を行います。
失効構成を行うために対象となるエンタープライズ CA から OCSP 署名を行うための署名証明書を発行する必要があります。
そのため、失効構成を行う前にエンタープライズ CA にて OCSP 署名の証明書テンプレートを公開しておきます。
1) エンタープライズ CA に管理者権限をもつユーザーでログオンします。
2) [Windows 管理ツール] より [証明機関] をクリックし、certsrv の管理ツールを開きます。
3) 画面の左ペインより、[証明機関(ローカル)] – [<CA 名>] – [証明書テンプレート] を右クリックして、[管理] をクリックします。
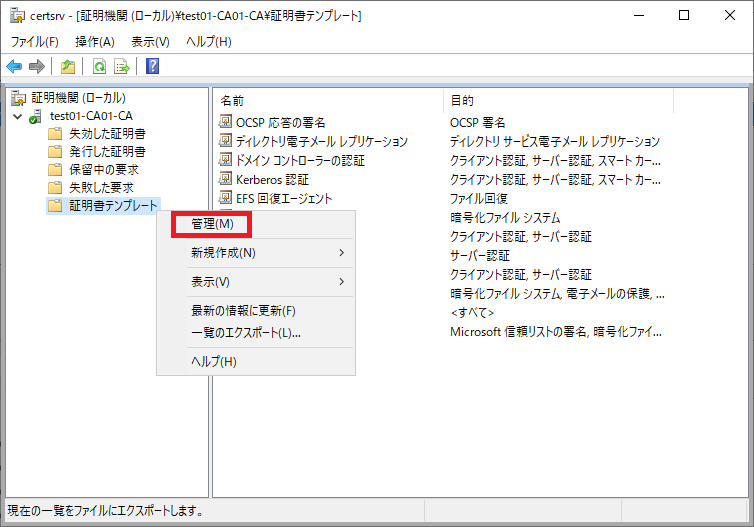
4) [OCSP 応答の署名] をダブルクリックしてプロパティ画面を開きます。
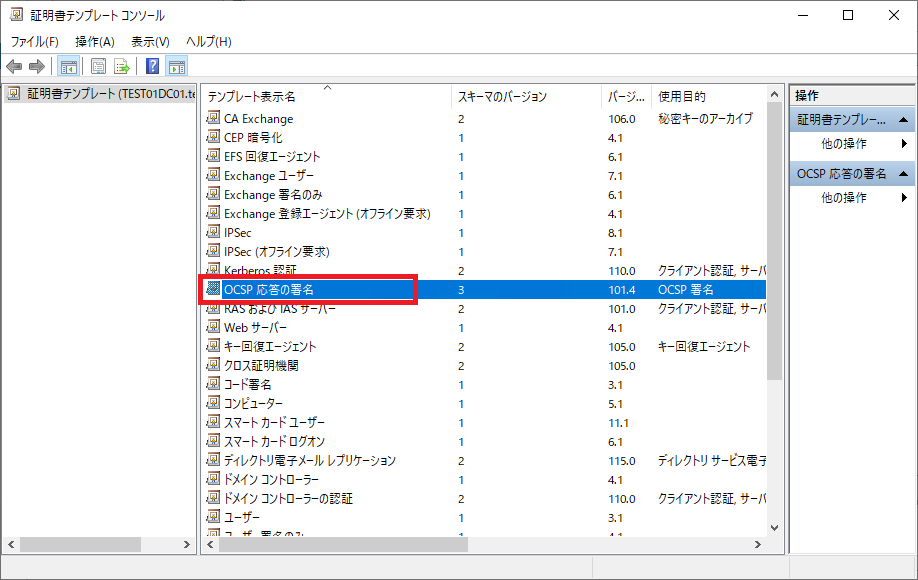
5) プロパティ画面にて、[追加] をクリックして OCSP サーバーを構築するサーバーのコンピューター アカウントを追加します。
追加した OCSP サーバーのアカウントに対して、[読み取り] と [登録] のアクセス権を許可して [適用]、[OK] をクリックします。
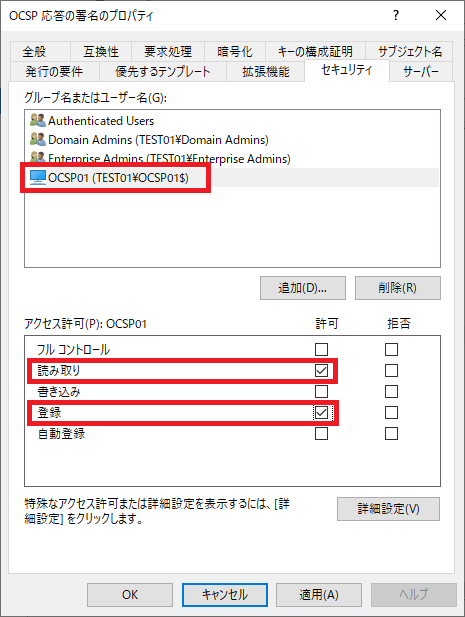
6) 画面の左ペインより、[証明機関(ローカル)] – [<CA 名>] – [証明書テンプレート] を右クリックして、[新規作成] – [発行する証明書テンプレート] をクリックします。
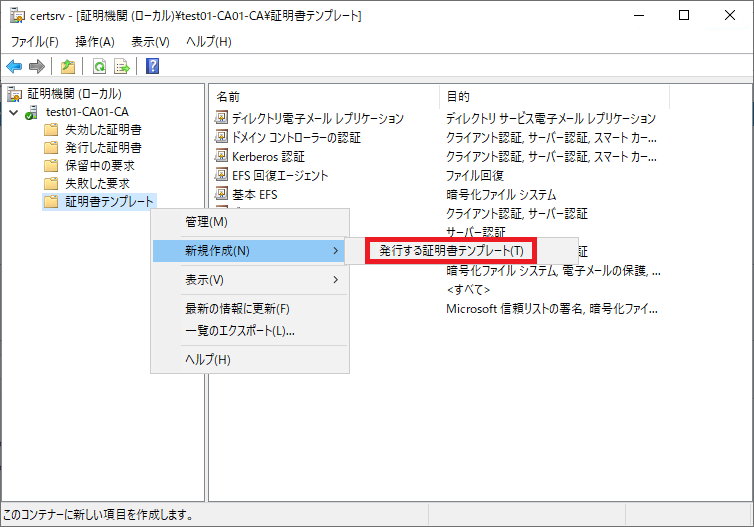
7) [証明書テンプレートの選択] にて、“OCSP 応答の署名” を選択して [OK] をクリックします。
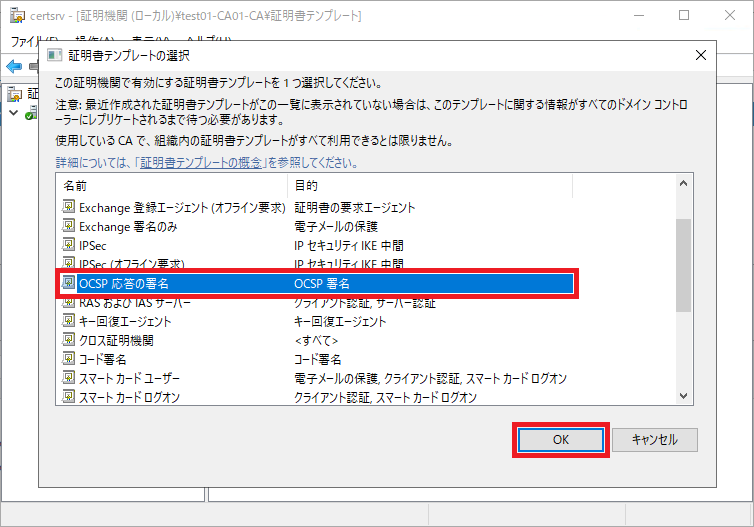
8) 公開中の証明書テンプレートの一覧に “OCSP 応答の署名” が追加されていることを確認します。
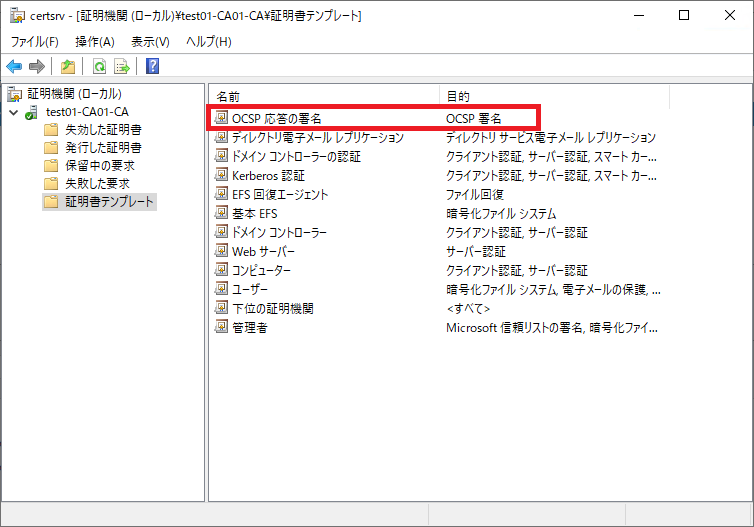
9) OCSP サーバーに管理者権限をもつユーザーでログオンします。
10) [Windows 管理ツール] より、[オンライン レスポンダー管理] を開き ocsp の管理ツールを開きます。
11) ocsp の画面の左ペインより、[失効構成] を右クリックして、[失効構成の追加] をクリックします。
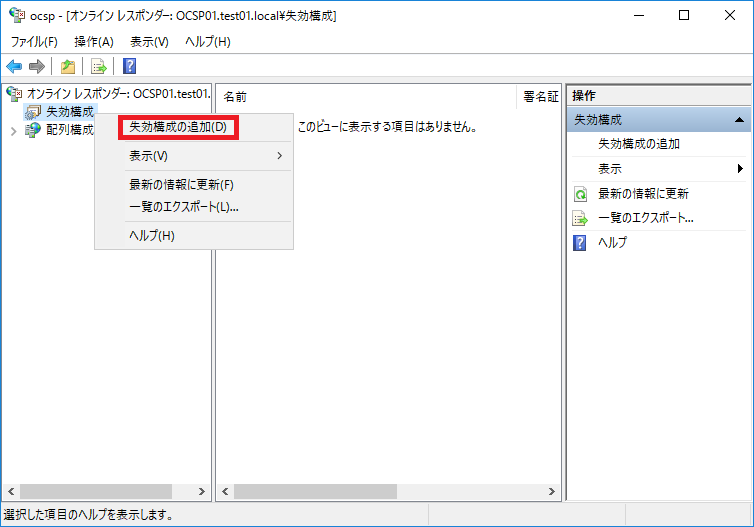
12) [失効構成追加の概要] にて、[次へ] をクリックします。
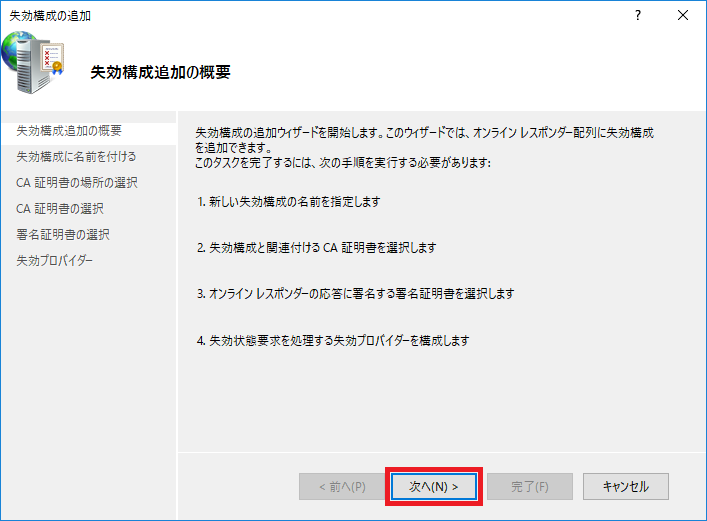
13) [失効構成に名前を付ける] にて、[名前] の項目に任意の名称を入力し、[次へ] をクリックします。
※ OCSP サーバーは複数の証明機関の失効状態を管理することができます。
証明機関ごとに失効構成を作成しますが、各構成を識別するためにつける名前となります。
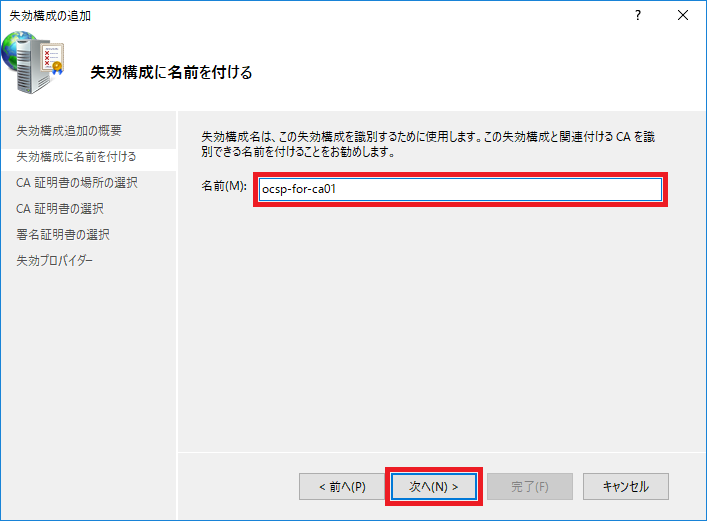
14) [CA 証明書の場所の選択] にて、[既定のエンタープライズ CA の証明書を選択する] を選択し、[次へ] をクリックします。
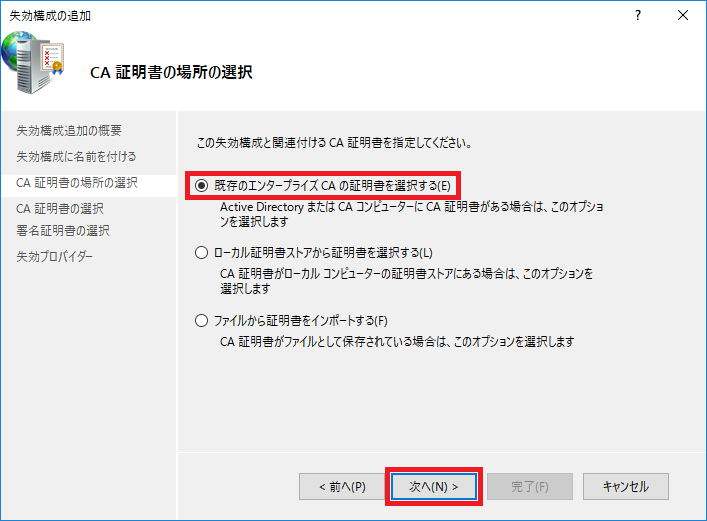
15) [CA 証明書の選択] にて、[参照] をクリックします。
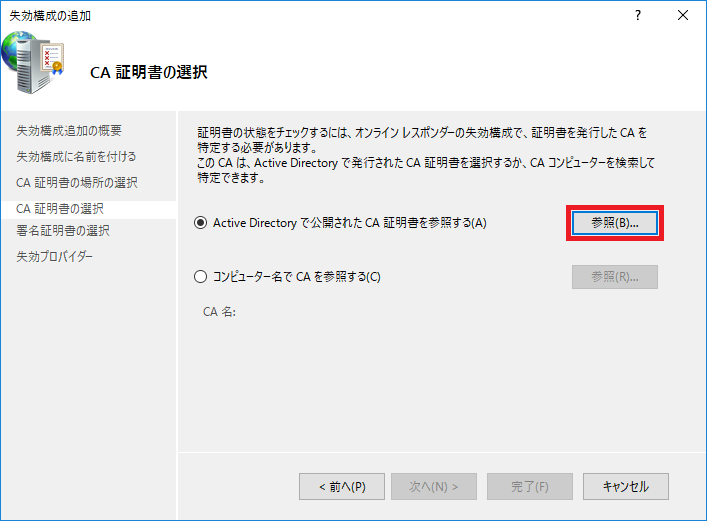
16) [証明機関の選択] にて、OCSP の失効構成を行うエンタープライズ CA を選択して [OK] をクリックします。
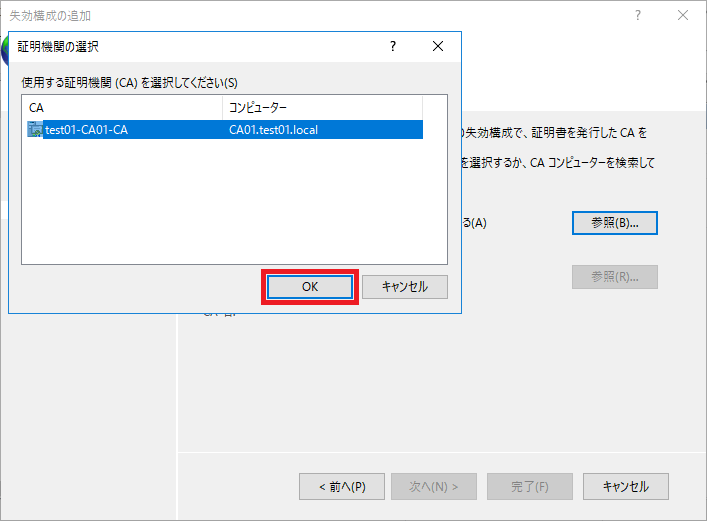
17) [CA 名] の項目に、選択したエンタープライズ CA の CA 名が補完されたことを確認して [次へ] をクリックします。
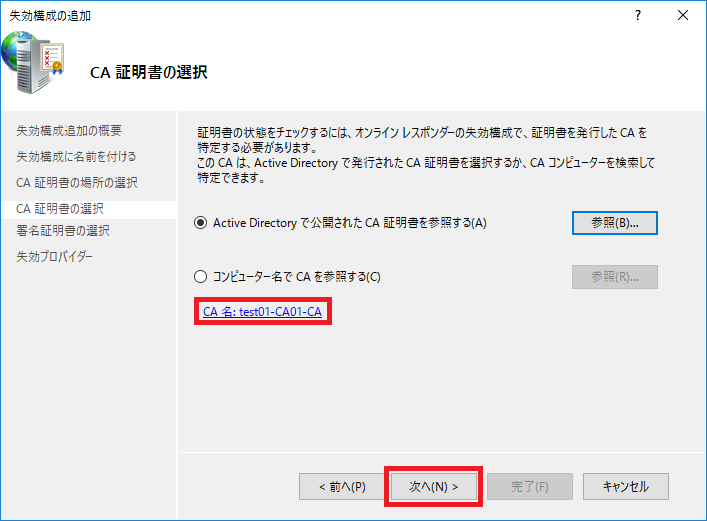
18) [署名証明書の選択] にて、[署名証明書を自動的に選択する] を選択されており、以下の項目が補完されていることを確認して [次へ] をクリックします。
・[OCSP 署名証明書の自動登録] のチェックボックスが有効なっている
・[証明機関]:OCSP の失効構成を行うエンタープライズ CA
・[証明書テンプレート]:OCSPResponseSigning
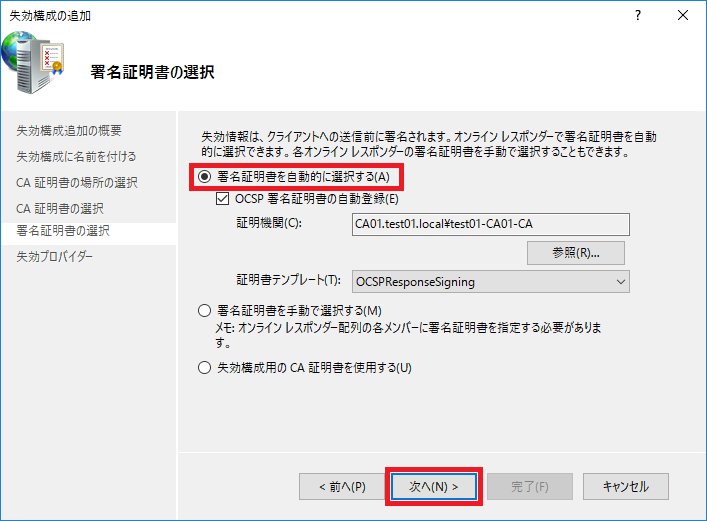
19) [失効プロバイダー] にて、対象のエンタープライズ CA の CDP の情報を構成します。
ドメイン コントローラーにアクセスし、対象のエンタープライズ CA の CDP の情報を自動取得して構成します。
失効プロバイダーの設定の構成の処理中は、以下の図の通り、“失効プロバイダーを初期化しています” というメッセージが表示されます。
構成が完了したら、[プロバイダー] のボタンより取得した CDP の情報が確認できます。
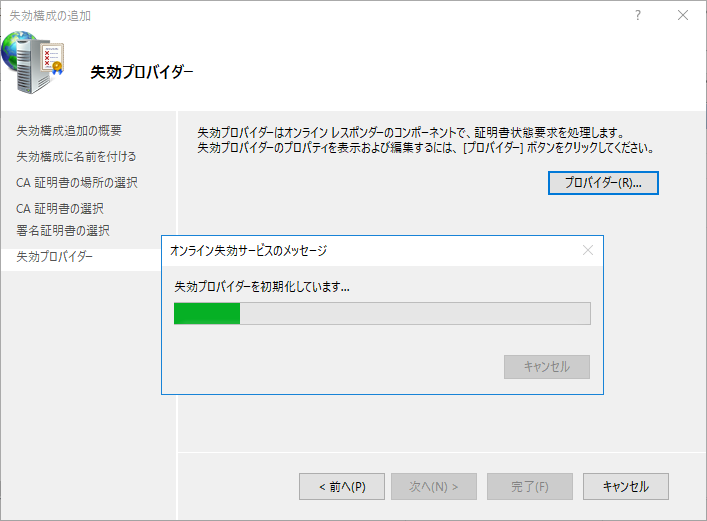
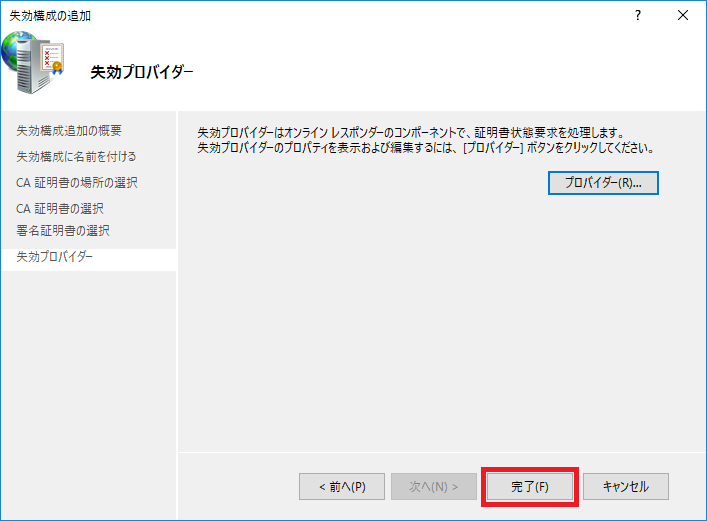
20) ocsp の管理ツールに戻り、新規に作成した失効構成が “動作中” となっていることを確認します。
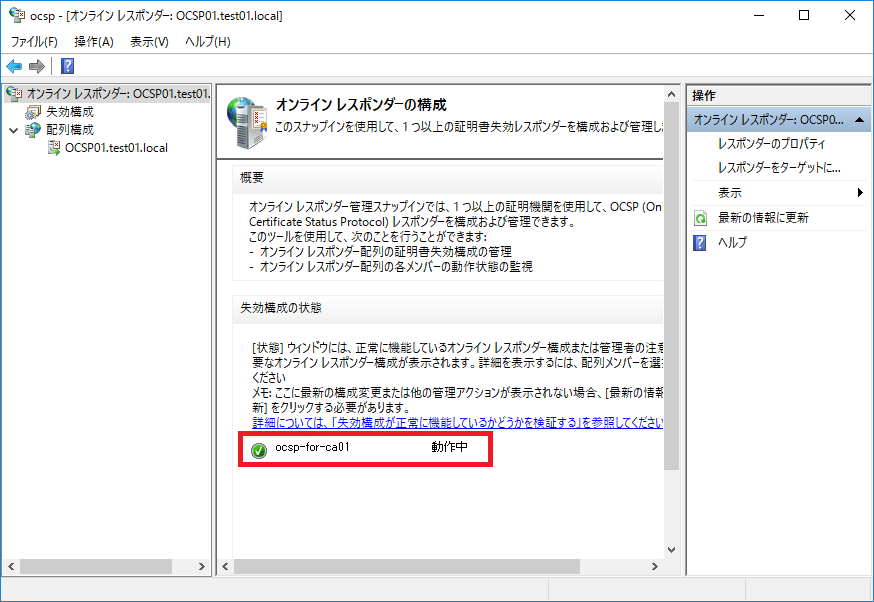
証明機関にて AIA に OCSP の URL を追加
OCSP サーバーを構築したら、証明機関で発行する証明書の AIA(機関情報アクセス) の項目に OCSP の URL を追加されるように構成します。
対象の証明機関で発行済みの証明書の AIA には、OCSP の情報は含まれておりません。
証明書の失効確認に OCSP サーバーを利用するためには、AIA の構成を行ったあとで証明書を再発行する必要があります。
1) エンタープライズ CA に管理者権限をもつユーザーでログオンします。
2) [Windows 管理ツール] より [証明機関] をクリックし、certsrv の管理ツールを開きます。
3) 画面の左ペインより、[証明機関(ローカル)] – [<CA 名>] を右クリックして、[プロパティ] をクリックします。
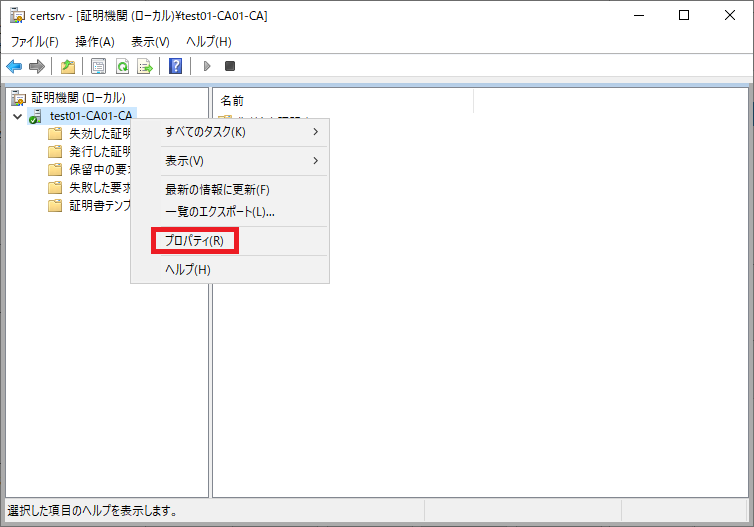
4) プロパティ画面にて、[拡張機能] タブを選択して、拡張機能として [機関情報アクセス] を選択し、[追加] をクリックします。
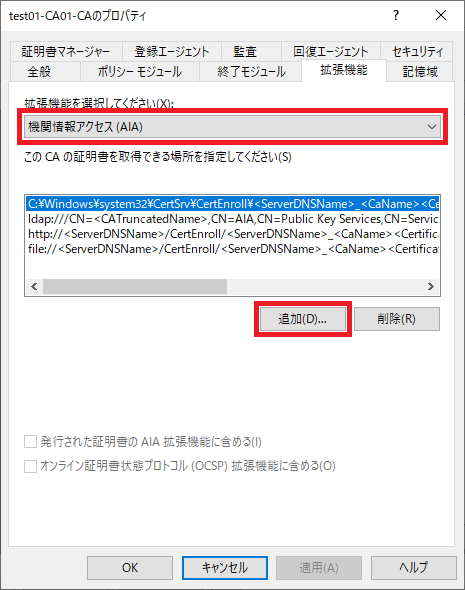
5) [場所の追加] にて、[場所] の項目に OCSP サーバーの URL として “http://<OCSP サーバーの FQDN>/ocsp“ を入力して、[OK] をクリックします。
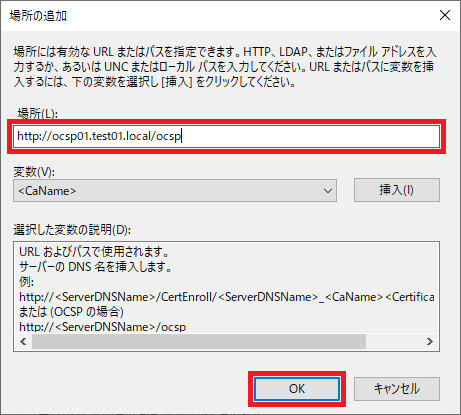
6) 追加した OCSP サーバーの URL に対して、[オンライン証明書状態プロトコル(OCSP)拡張機能に含める] のチェックボックスを有効にして、[適用] をクリックします。
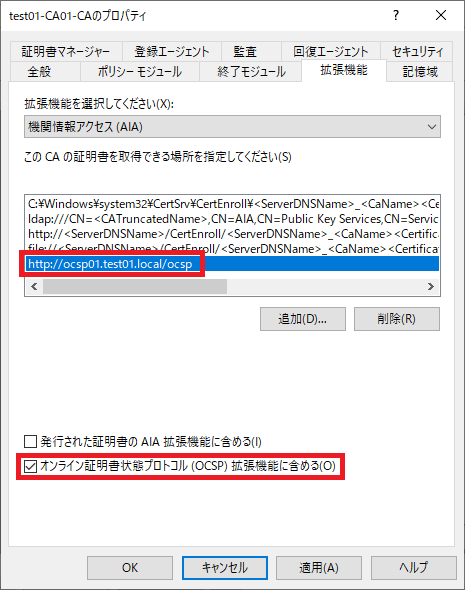
7) Active Directory 証明書サービスを再起動を促すメッセージが表示されたら、[はい] をクリックします。
Active Directory 証明書サービスの再起動が完了したら、設定変更が反映されます。
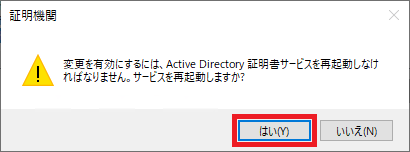
これで OCSP サーバーの構築は完了です。
証明書の AIA の確認
OCSP サーバーの構成を行った後に証明機関で発行した証明書を確認すると、“機関情報アクセス” の項目に OCSP サーバーの URL が追加されていることが確認できます。