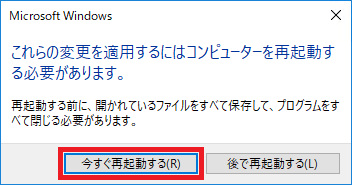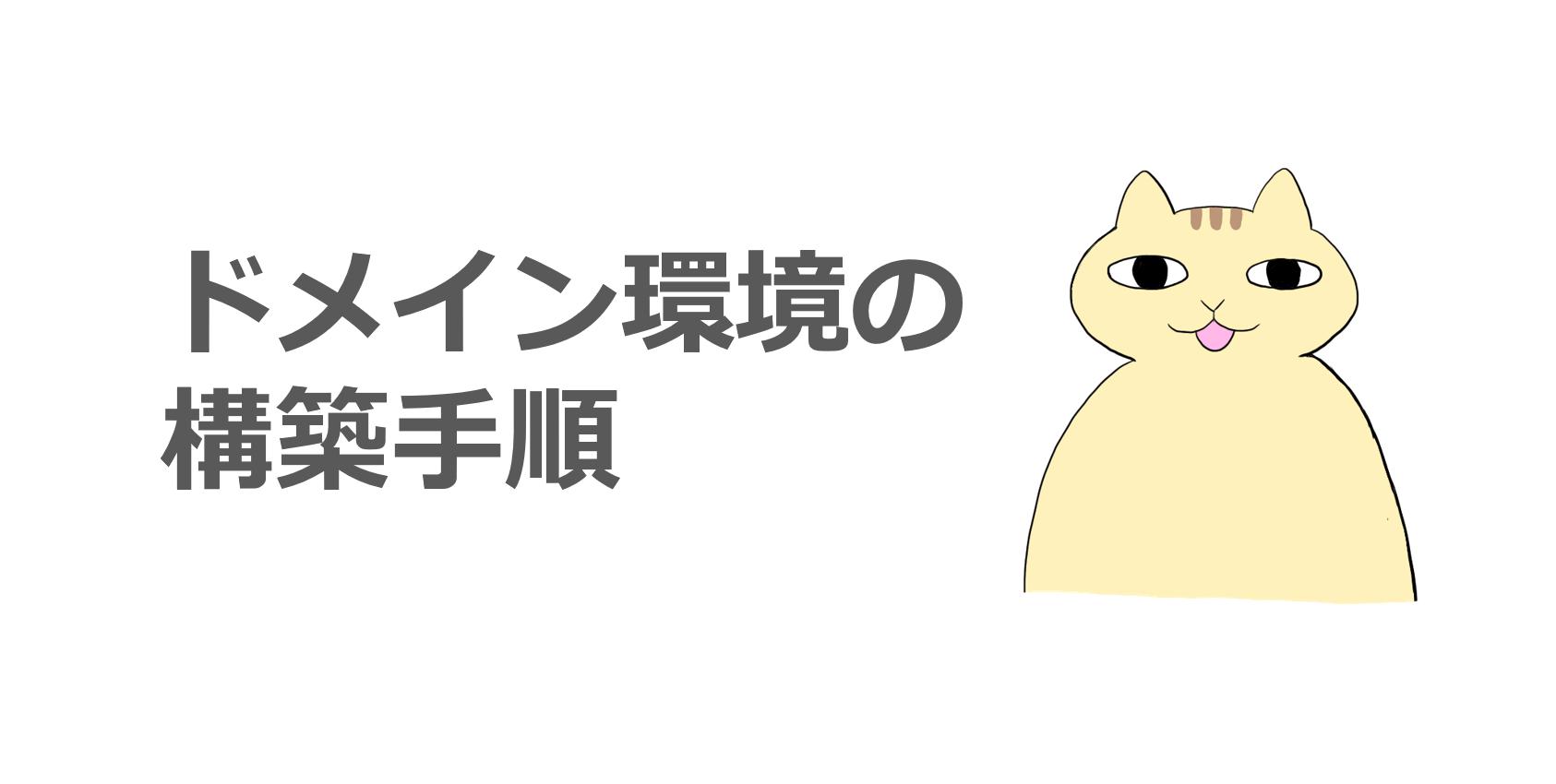Active Directory ドメイン サービス(AD DS) とは、企業や組織内でユーザーアカウントやコンピューター、ネットワークリソース(共有フォルダー、プリンターなど)を一元的に管理するための仕組みです。システム管理者が効率よく管理・運用を行うために欠かせない機能です。
Active Directory は、Windows 2000 Server 以降の Windows Server OS に標準で搭載されており、基本的には追加のライセンスを購入せずに利用できます。ドメイン環境を構築するには、Windows Server OS を搭載したサーバーが 1 台あれば十分で、そこに Active Directory の役割をインストールすることで、すぐに利用を開始できます。
今回は、検証環境でドメイン環境を新規作成して、クライアント端末を管理するための構築手順を紹介します。紹介する構築手順は以下の構成となります。
- ドメイン コントローラー 1 台
- ドメイン メンバー (クライアント OS) 1 台
環境
ドメイン環境を以下の構成で構築します。 今回の構築するドメイン環境の構成は Windows Server 2016 のサーバー 1 台と、Windows 10 の端末 1 台です。
ドメイン環境を新規に作成するには、Windows Server OS の端末にドメインを管理するドメイン コントローラーの役割をインストールします。今回は、Windows Server 2016 の端末にドメイン コントローラーを構築します。一般的には、ドメイン コントローラーを構築する場合、DNS サーバーもあわせてインストールします。ドメイン コントローラーにインストールされた DNS サーバーは、ドメインで管理している各端末のレコードの名前解決できます。
ドメイン コントローラーを構築した後は、ドメインで管理する対象のクライアント端末をドメインに参加させます。ドメイン参加させるクライアントのネットワークの設定として、優先 DNS をドメイン コントローラーの IP アドレスとします。
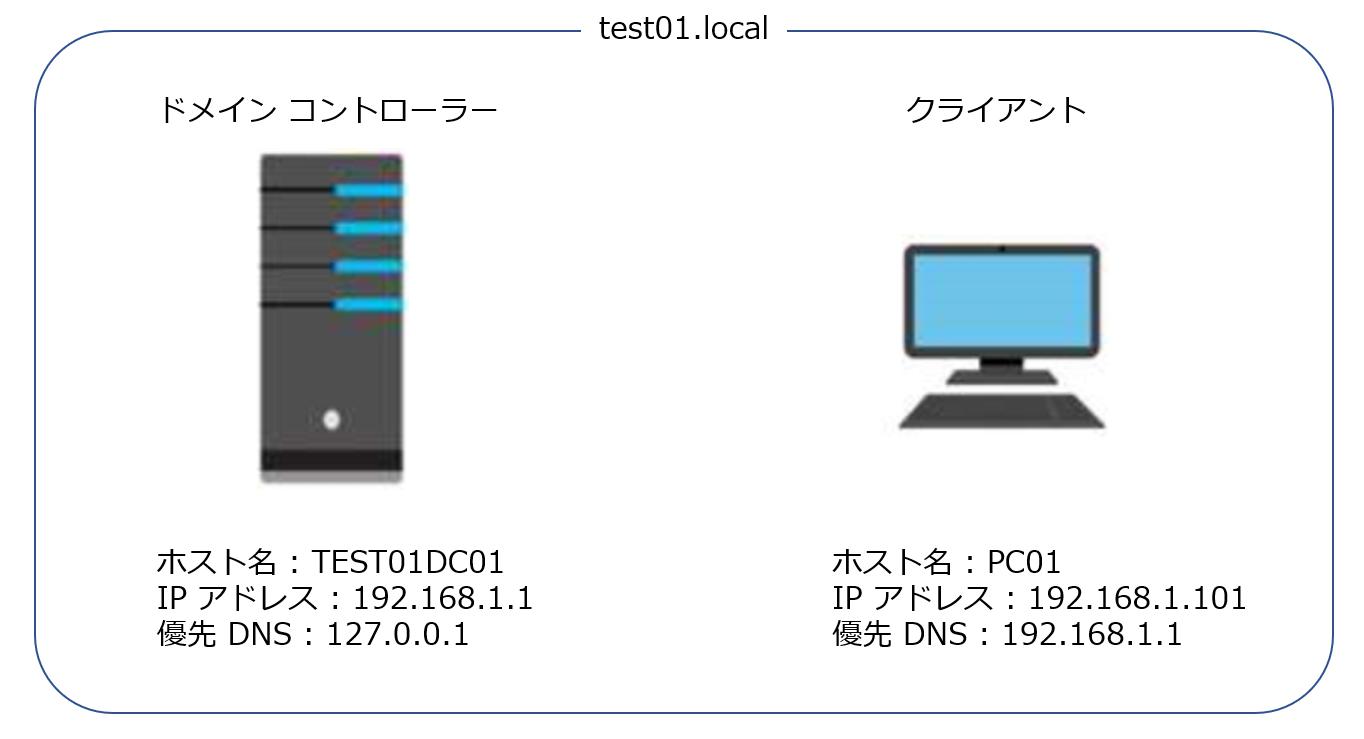
ドメイン コントローラーの構築
今回は、新規ドメインの 1 台目のドメインコントローラーを構築する手順です。
Windows Server 2016 の OS で動作を確認しています。
1) ネットワーク設定を行います。 優先 DNS サーバーは、自身を参照するように構成してください。
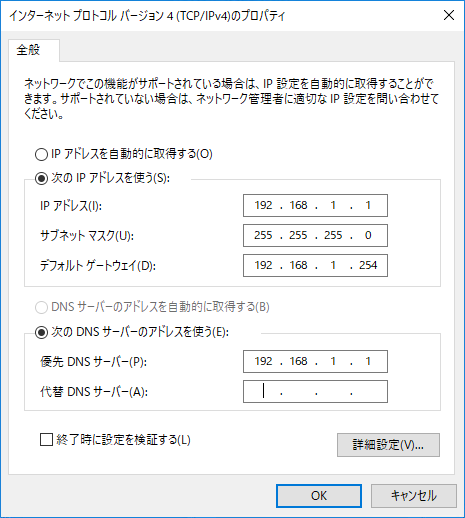
2) [サーバー マネージャー] を開き、[管理] より [役割と機能の追加] をクリックします。
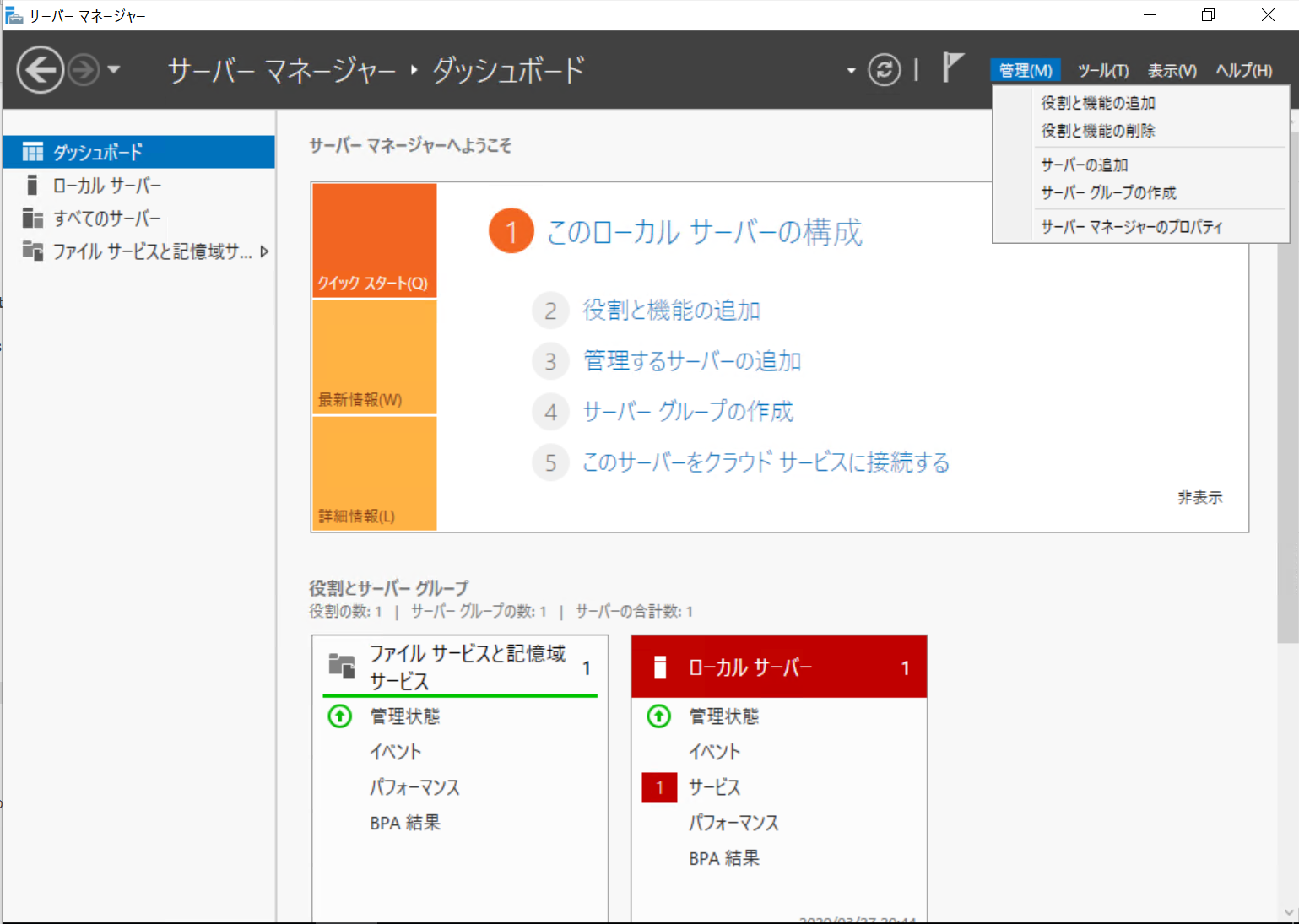
3) [開始する前に] にて、[次へ] をクリックします。
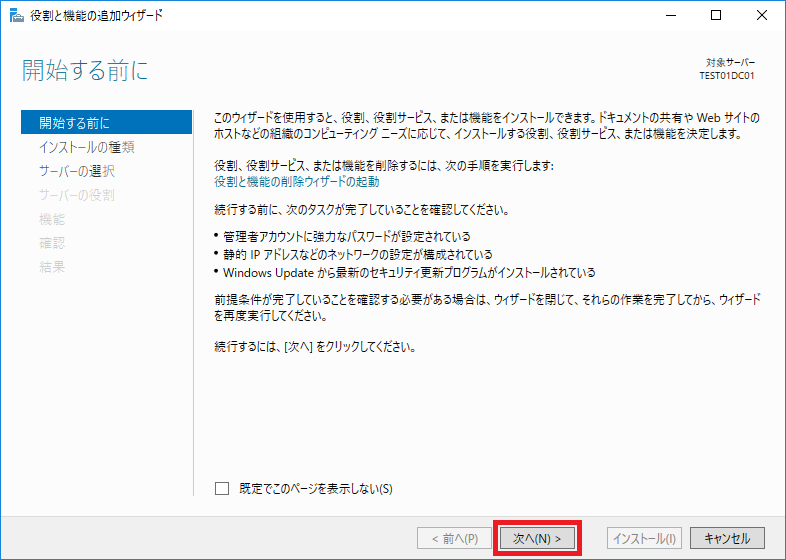
4) [インストールの種類の選択] にて、[役割ベースまたは機能ベースのインストール] を選択した状態で、[次へ] をクリックします。
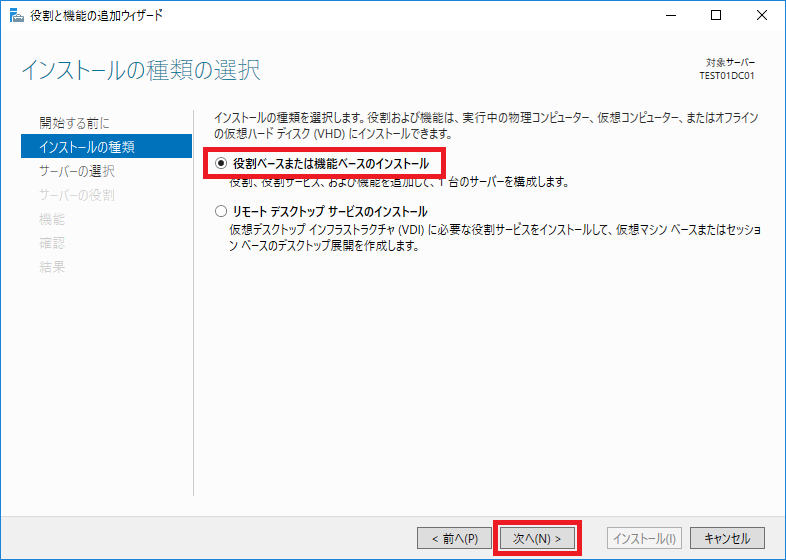
5) [対象サーバーの選択] にて、[サーバー プールからサーバーを選択] にて対象のサーバーが選択されていることを確認し、[次へ] をクリックします。
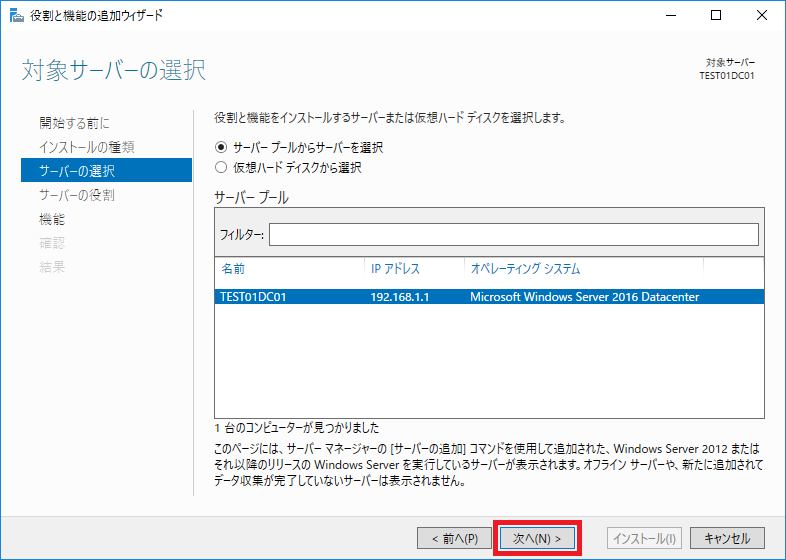
6) [サーバーの役割の選択] にて、[Active Directory ドメイン サービス] のチェックボックスを有効にします。
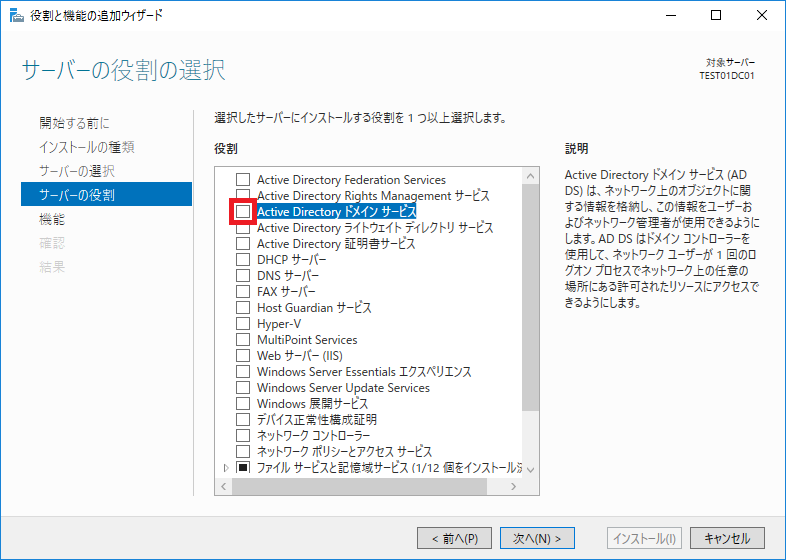
7) [役割と機能の追加ウィザード] にて、[機能の追加] をクリックします。 [管理ツールを含める(存在する場合)] のチェックボックスも有効の状態にしてください。
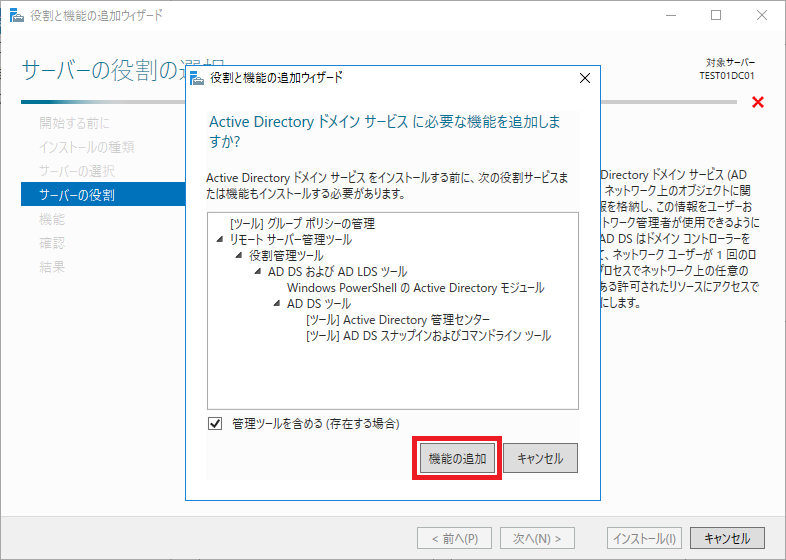
8) [サーバーの役割の選択] にて、[次へ] をクリックします。
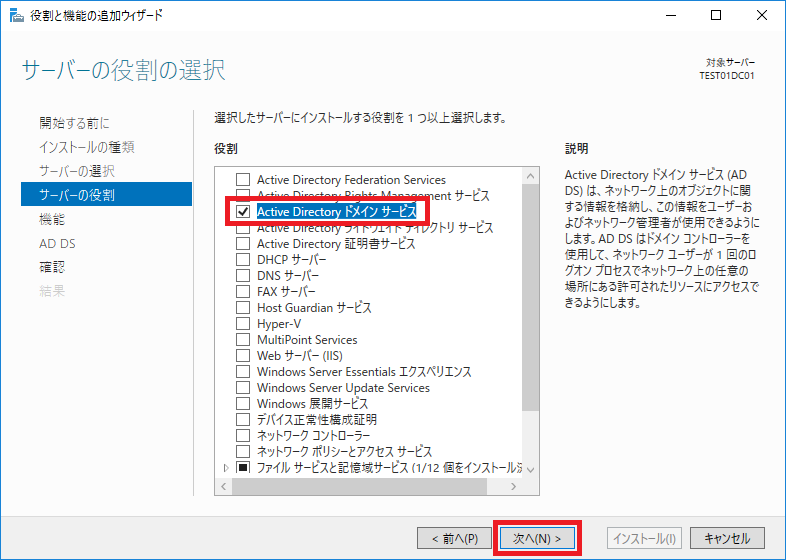
9) [機能の選択] にて、そのままの状態で [次へ] をクリックします。
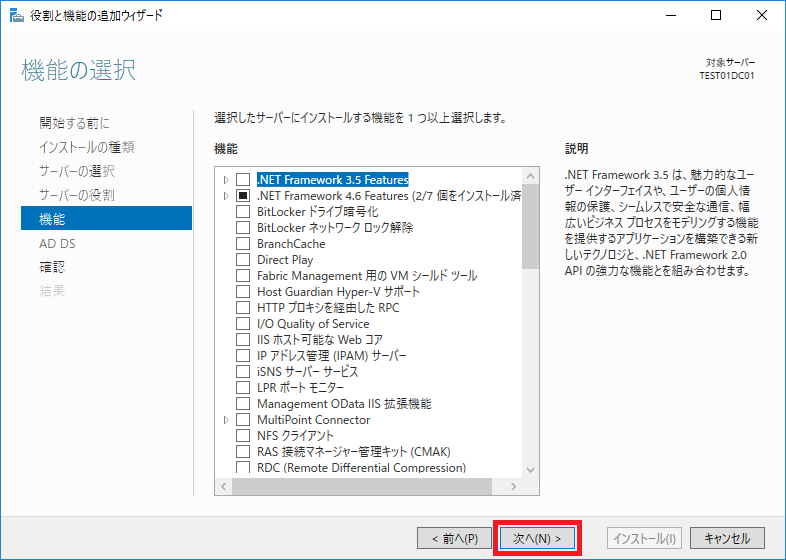
10) [Active Directory ドメイン サービス] にて、[次へ] をクリックします。
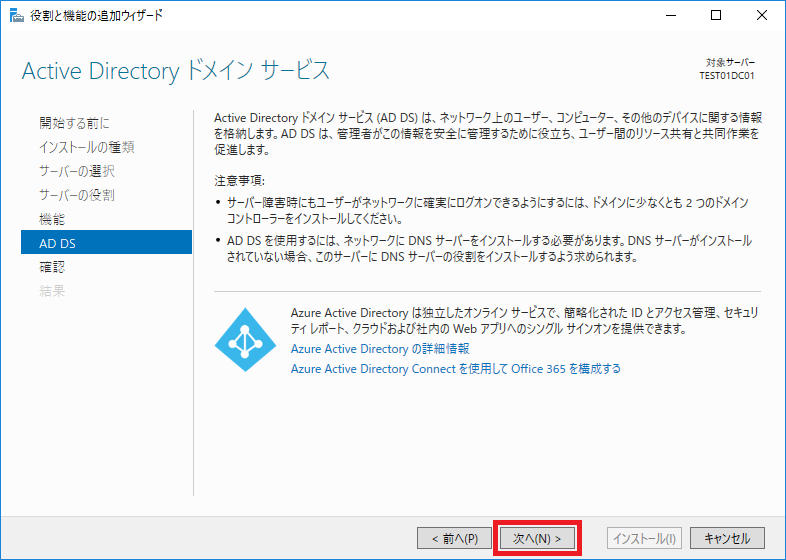
11) [インストール オプションの確認] にて、[インストール] をクリックします。
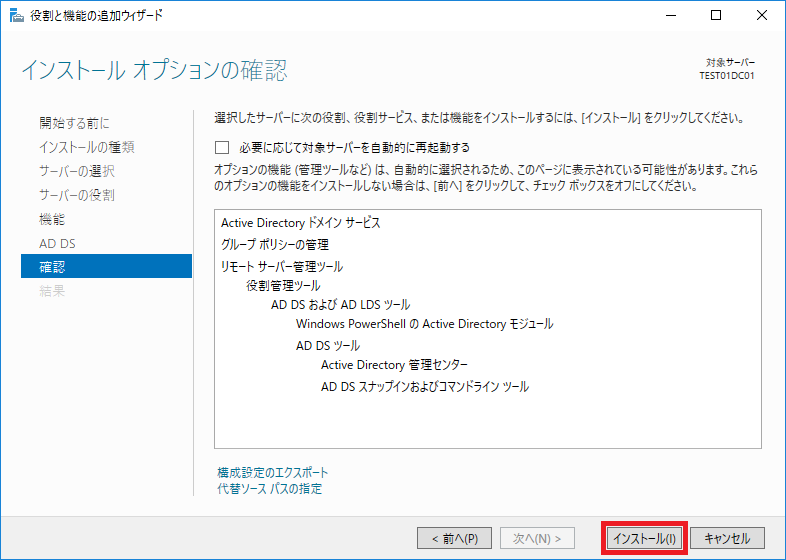
12) [インストールの進行状況] にて、正常に “Active Directory ドメイン サービス” のサービスにインストールが完了したら、[このサーバーをドメイン コントローラーに昇格する] をクリックします。
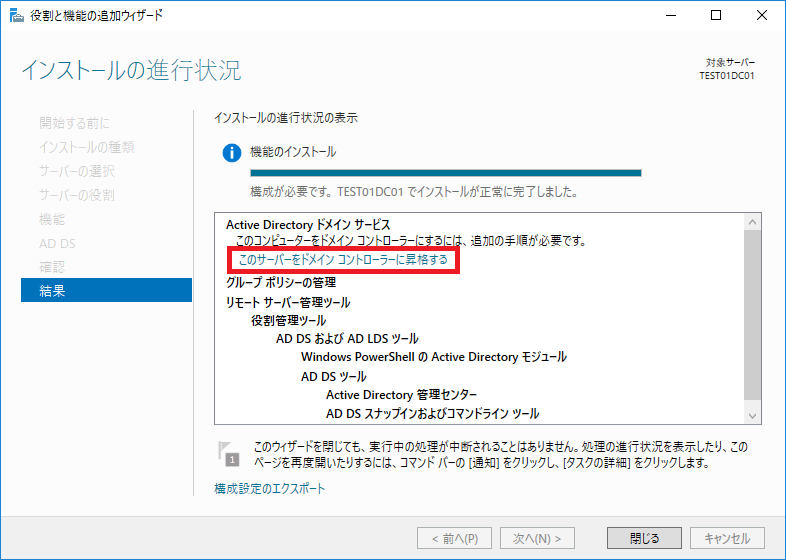
13) [配置構成] にて、[新しいフォレストを追加する] を選択して、[ルート ドメイン名] にドメイン名 (ここでは test01.local とします) を指定して [次へ] をクリックします。
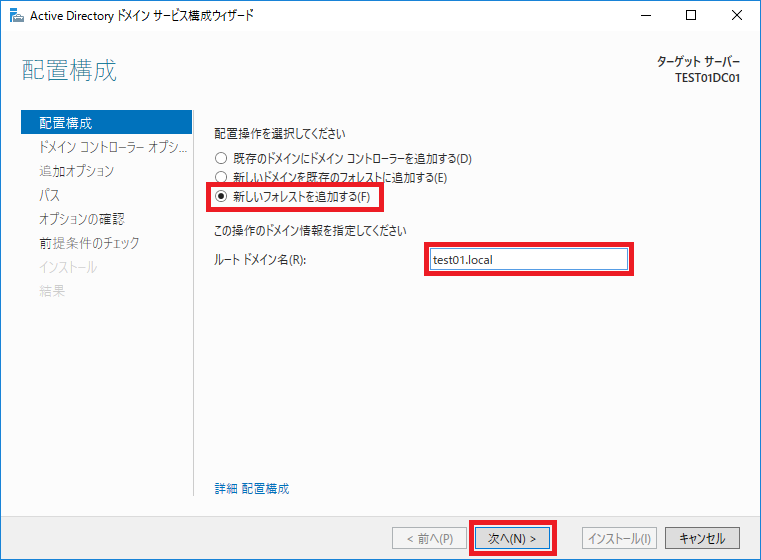
14) [ドメイン コントローラー オプション] にて、以下の通りに設定して [次へ] をクリックします。
フォレストの機能レベル:既定値
ドメインの機能レベル:既定値
[ドメイン ネーム システム (DNS) サーバー] のチェックボックスを有効
[グローバル カタログ] のチェックボックスを有効
ディレクトリ サービス復元モード(DSRM) のパスワードを設定します。
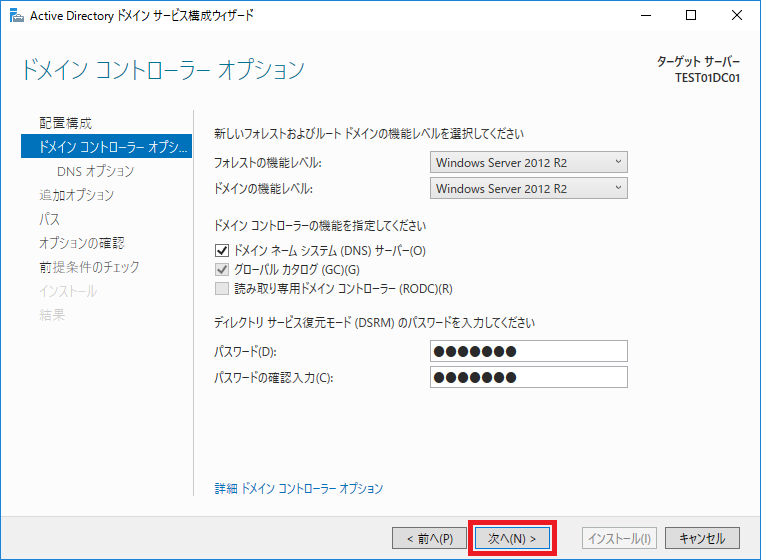
15) [DNS オプション] にて、[次へ] をクリックします。
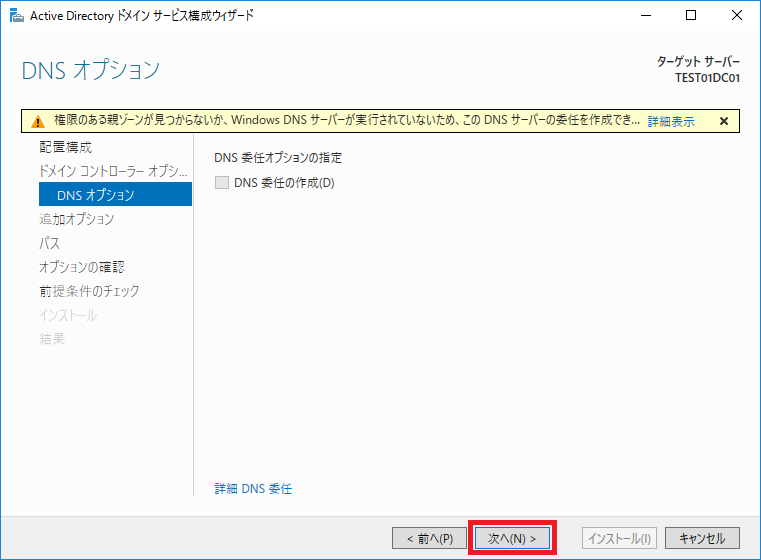
16) [追加オプション] にて、[NetBIOS ドメイン名] に自動で補完された NetBIOS 名のまま [次へ] をクリックします。
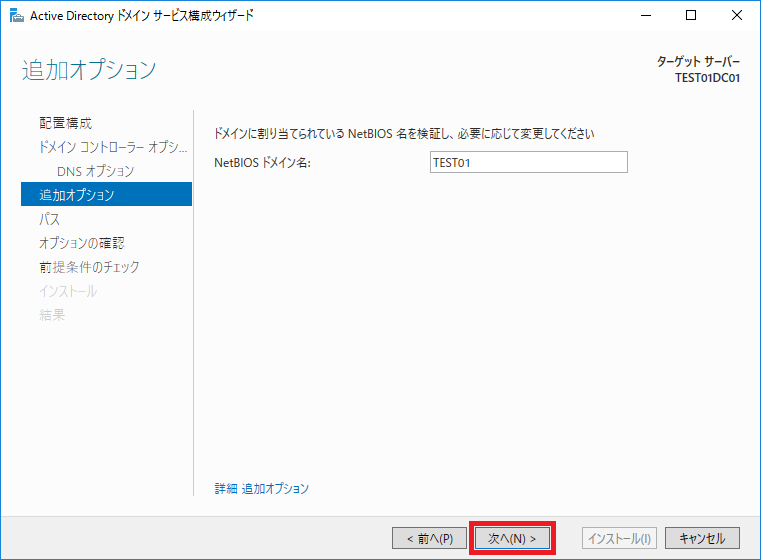
17) [パス] にて、自動補完された設定のまま [次へ] をクリックします。

18) [オプションの確認] にて、そのまま [次へ] をクリックします。
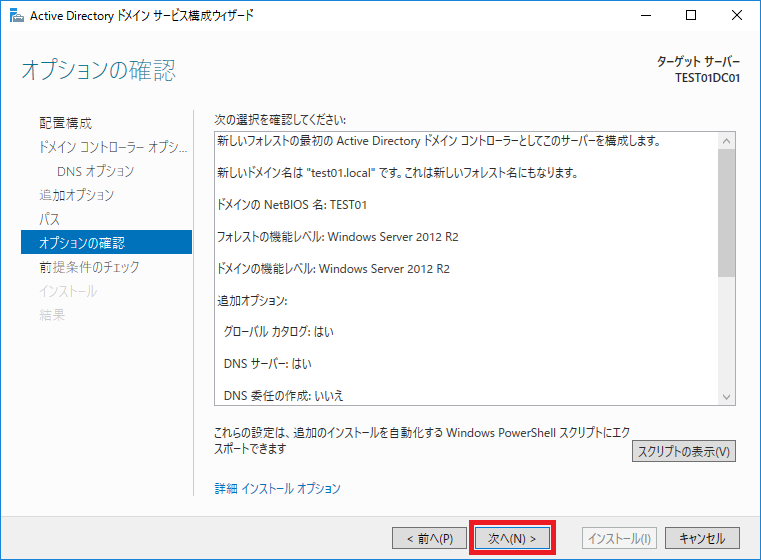
19) [前提条件のチェック] にて、ドメイン コントローラーに昇格するための前提条件にチェックを行います。 以下のように “すべての前提条件のチェックに合格しました。” というメッセージが表示されたら、[インストール] をクリックします。
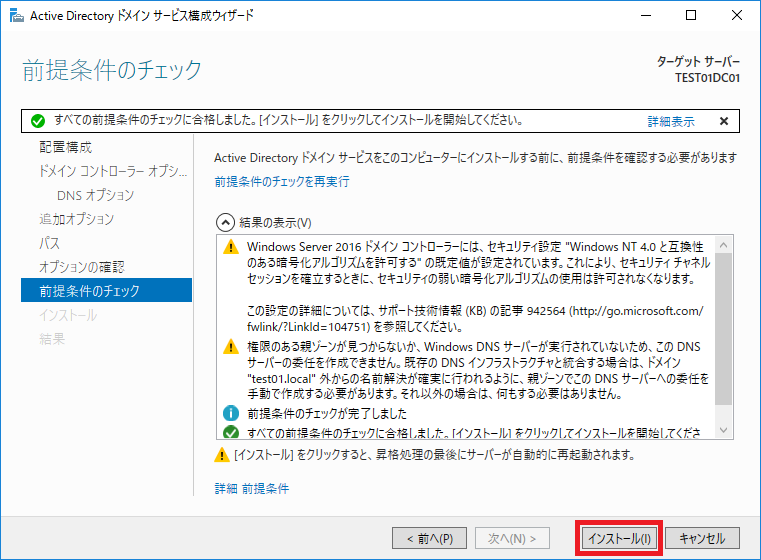
20) “Active Directory ドメイン サービス” のインストールの処理が完了したら、OS が自動で再起動されます。
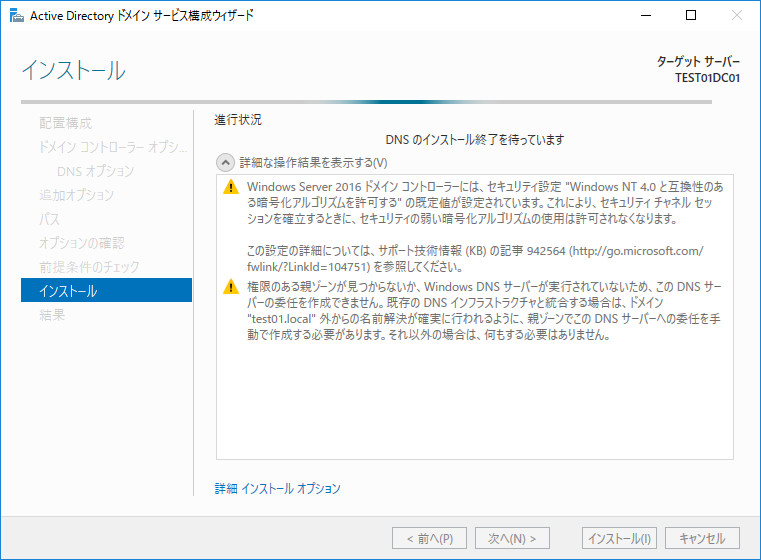
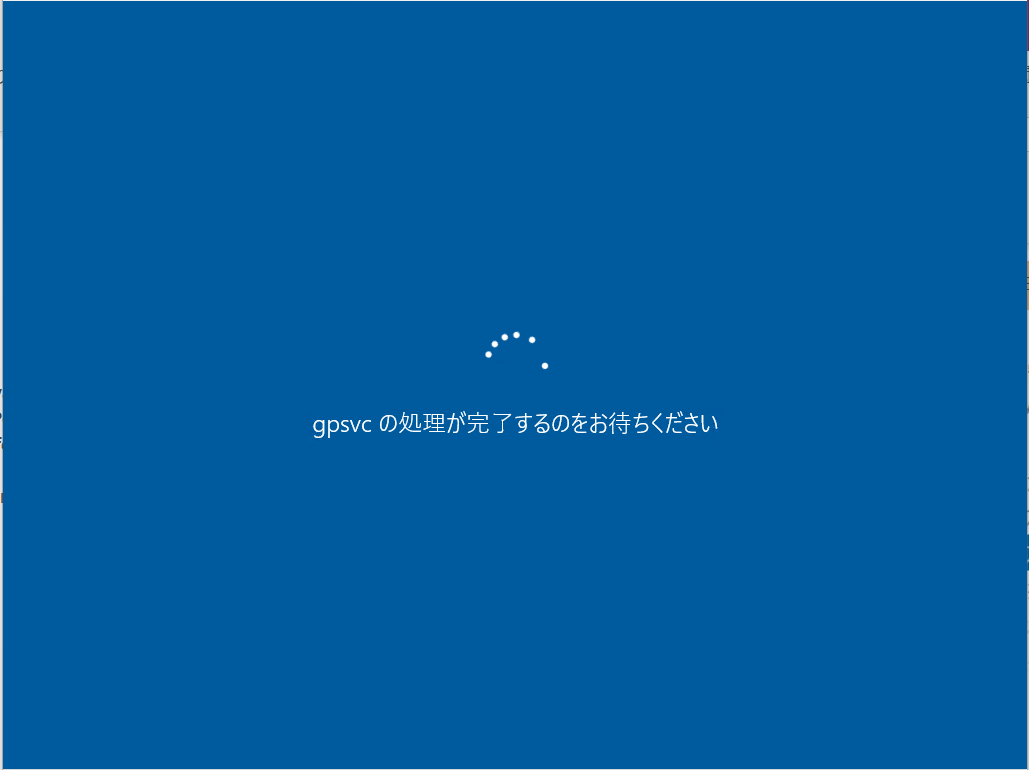
21) OS の再起動が完了したら、ドメイン コントローラーの構築が完了です。
ドメイン参加
ドメイン環境を用意したら、クライアント OS もしくはサーバー OS の端末をドメインに参加させてみましょう。
今回は Windows 10 で動作を確認しています。
1) ネットワーク設定を行います。 優先 DNS サーバーは、構築したドメイン コントローラーを指定してください。
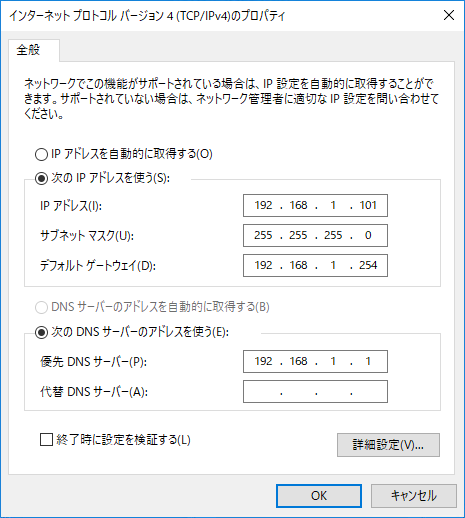
2) Windows キーを押しながら R キーを押して、[ファイル名を指定して実行] を開き、sysdm.cpl と入力して [OK] をクリックします。
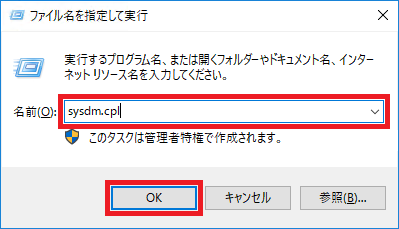
3) [システムのプロパティ] にて、[変更] をクリックします。
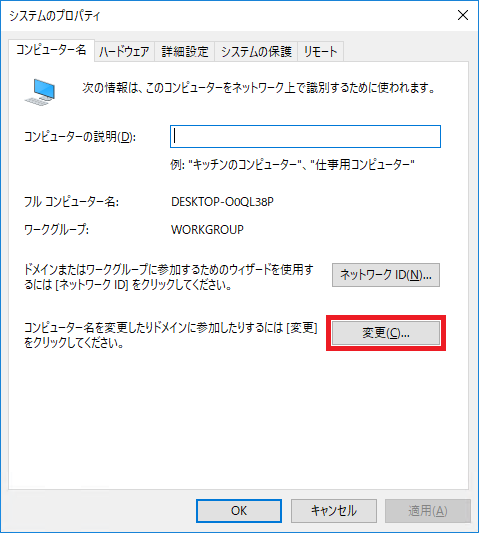
4) [コンピューター名] にクライアント端末のコンピューター名を指定、[所属するグループ] の [ドメイン] を選択して所属するドメイン名を指定して [OK] します。
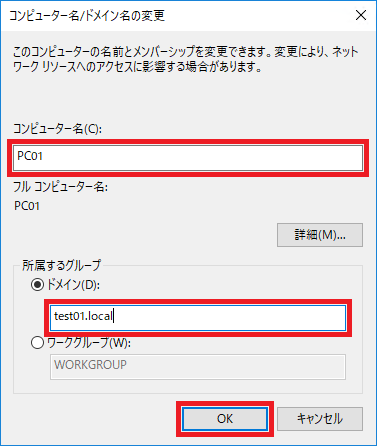
5) ドメイン参加する権限のあるドメイン ユーザーの資格情報を入力して [OK] をクリックします。
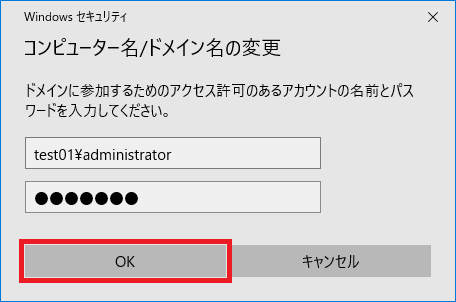
6) [コンピューター名/ドメイン名の変更] にて、[OK] をクリックします。
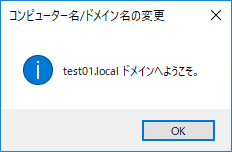
7) [コンピューター名/ドメイン名の変更] にて、コンピューターの再起動することを警告する画面が表示されたら [OK] をクリックします。
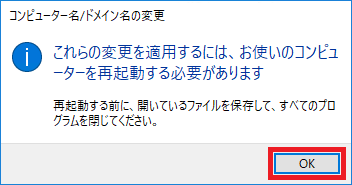
8) ドメイン参加を反映させるため、[今すぐ再起動する] をクリックして OS を再起動します。